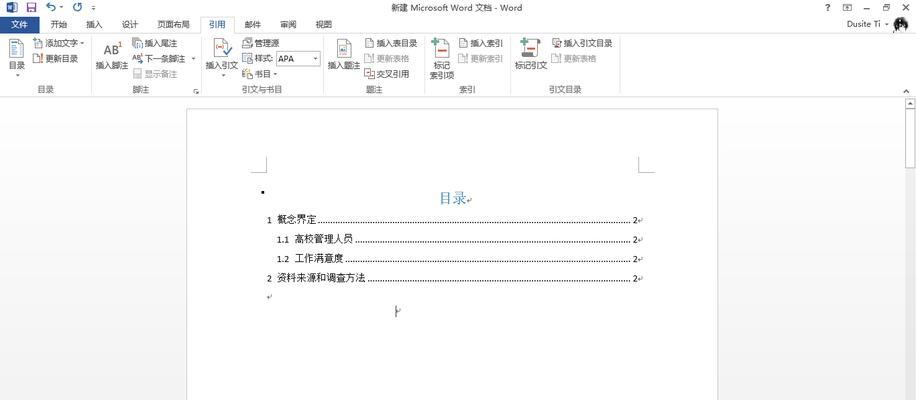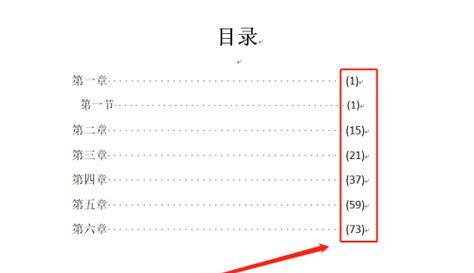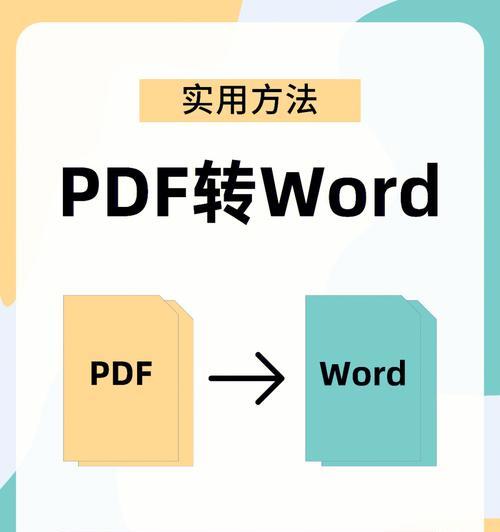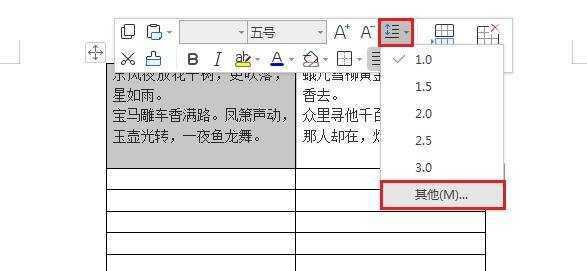在日常生活和工作中,我们经常需要进行各种数学计算。而对于一些简单的减法计算,我们可以利用Word表格提供的功能进行快速准确的计算。本文将介绍如何在Word表格中使用减法公式,让你更加高效地完成计算任务。
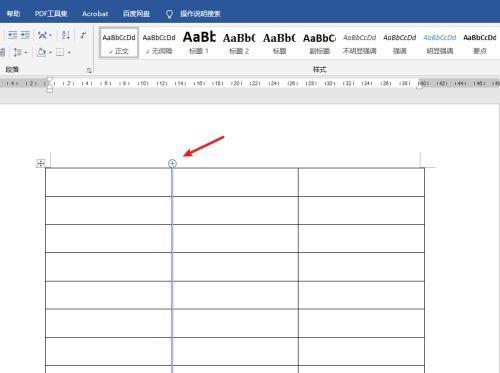
段落
1.创建一个Word表格:
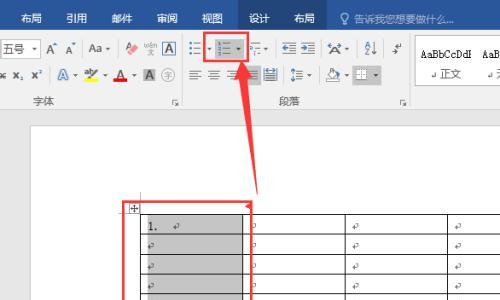
在Word文档中点击插入,选择“表格”来创建一个空的表格,根据需要设置表格的行数和列数。
2.准备数据:
在刚刚创建的表格中,将需要进行减法计算的数据填入对应的单元格中。
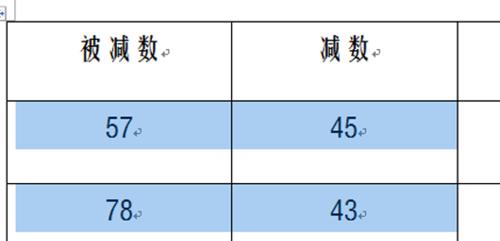
3.选择计算单元格:
选择表格中你希望显示计算结果的单元格,这个单元格将成为你的答案单元格。
4.进入公式编辑模式:
在所选的答案单元格内,输入等号"=",进入公式编辑模式。
5.输入减法公式:
在等号后面输入被减数所在的单元格地址,再输入减号"-",然后输入减数所在的单元格地址。
6.完成公式输入:
按下回车键,Word将会自动计算并显示减法计算结果。
7.复制公式:
如果需要在其他单元格中进行相同的减法计算,可以使用复制和粘贴功能快速完成。
8.考虑负数情况:
如果出现负数计算结果,在输入公式时需要注意减数和被减数的顺序。
9.添加标题和边框:
根据需要,可以为表格添加标题行和边框,使其更加直观美观。
10.格式化答案单元格:
根据个人需求,可以对答案单元格进行格式化,如调整字体大小、颜色等。
11.对整个表格进行自动计算:
在Word的表格工具栏中,点击“公式”选项,可以启用整个表格的自动计算功能,方便后续的计算。
12.进行复杂运算:
除了简单的减法计算,Word表格还支持各种复杂的数学运算,如乘法、除法等,可以根据需要进行尝试。
13.设置保护:
如果你希望保护计算结果或避免误操作,可以设置表格的保护功能,只允许特定用户进行编辑。
14.整理并保存文档:
在计算完成后,对表格进行整理,删除不需要的行列,然后保存文档以便后续使用和分享。
15.实践与
通过使用Word表格减法公式,我们可以快速准确地完成数学计算任务,提高工作和学习效率。掌握这一技巧,对于处理数据和进行简单统计分析的人来说,将是一项非常实用的技能。
使用Word表格减法公式可以帮助我们在日常生活和工作中进行简单的数学计算。通过创建表格、输入减法公式和格式化答案单元格等步骤,我们可以快速准确地完成减法运算。同时,Word表格还支持其他复杂的数学运算,为我们提供了更多的计算工具和选择。掌握这一技巧将使我们的工作更加高效便捷。