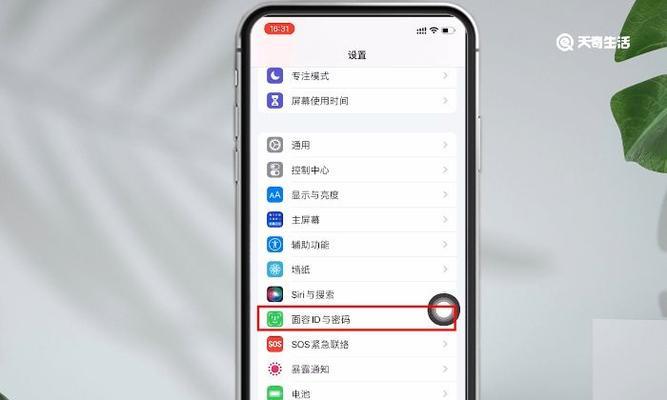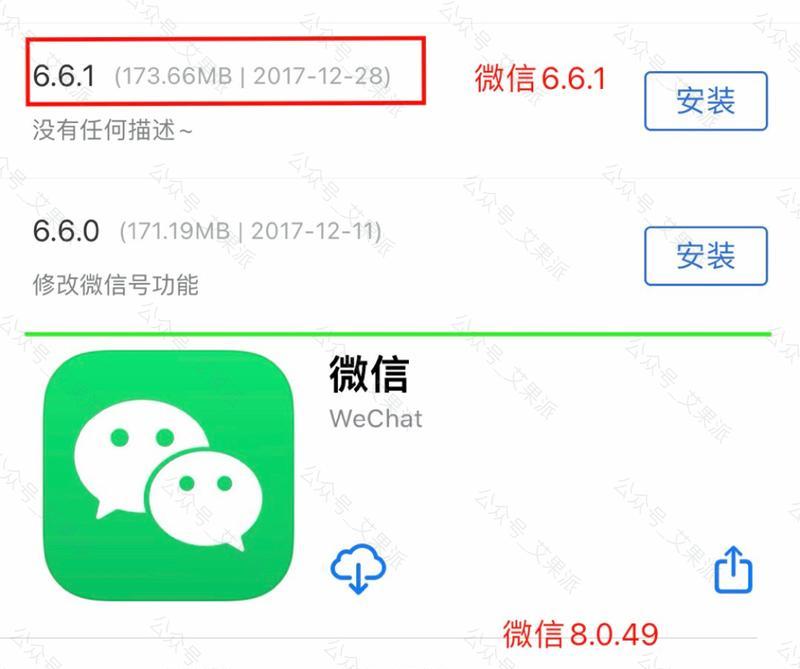随着移动设备的普及和功能的增强,我们在iPhone上储存了大量的照片、视频和其他有趣的内容。如果我们想要在更大屏幕上观看或与他人分享这些内容,将iPhone投屏到笔记本电脑是一个理想的选择。本文将详细介绍如何实现这一目标。
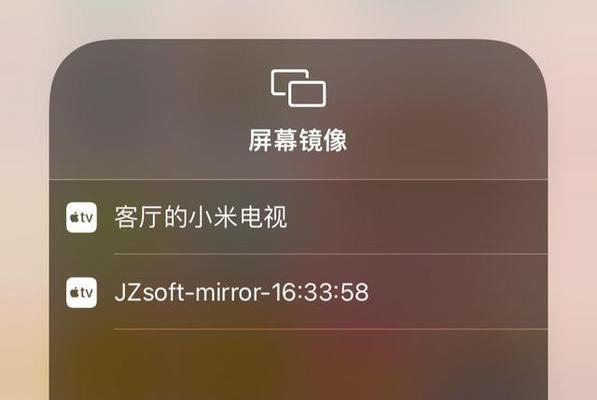
一:准备设备和环境
在开始之前,确保你的iPhone和笔记本电脑都连接到同一个Wi-Fi网络上。确保你的笔记本电脑上已经安装了一个支持iPhone投屏的应用程序,例如LonelyScreen或AirServer。
二:打开iPhone的控制中心
滑动iPhone屏幕底部向上,打开控制中心。在控制中心中,你会看到许多快捷操作和控件。
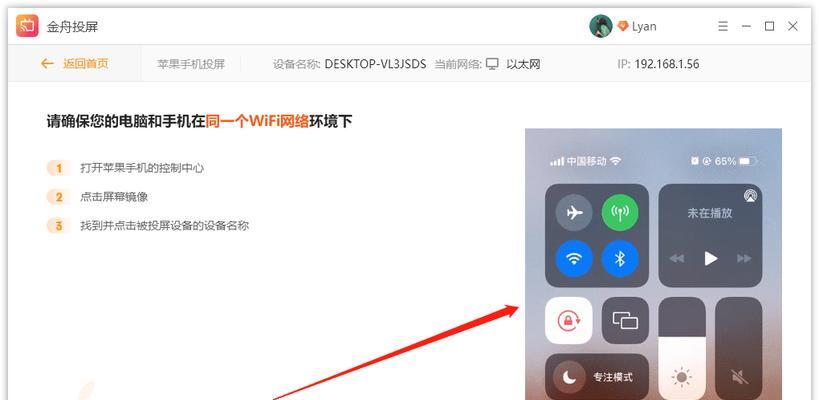
三:查找屏幕镜像选项
在控制中心中向右滑动,直到找到一个名为“屏幕镜像”的选项。点击该选项后,你将看到一个列表显示可投射的设备。
四:选择你的笔记本电脑
在屏幕镜像选项中,你将看到一个列表显示可投射的设备。找到并点击你的笔记本电脑的名称。一旦选择了笔记本电脑,你的iPhone屏幕将开始投射到笔记本电脑上。
五:在笔记本电脑上观看投屏内容
现在,打开笔记本电脑上的投屏应用程序,并等待连接。一旦连接成功,你将在笔记本电脑屏幕上看到与你的iPhone屏幕完全一致的内容。
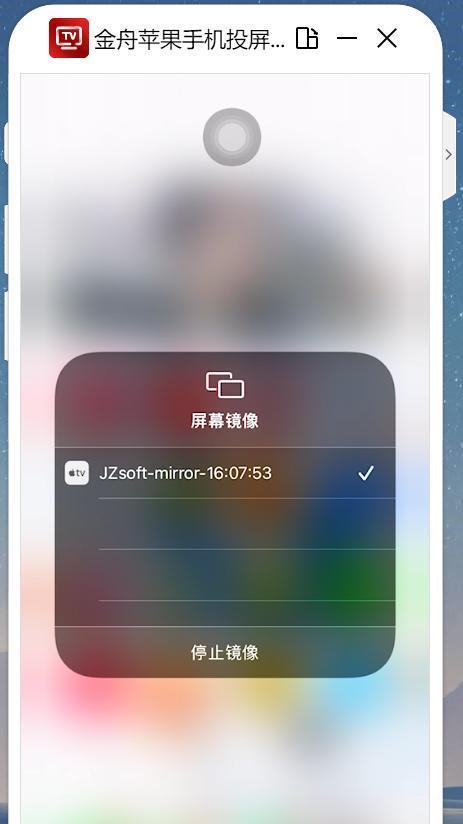
六:调整投屏设置
许多投屏应用程序提供一些设置选项,例如分辨率、画面比例和音频输出等。根据你的需要,调整这些设置以获得最佳的观看体验。
七:播放媒体文件
通过投屏应用程序,你可以播放iPhone上的媒体文件,例如照片、视频和音乐。只需在笔记本电脑上打开相应的媒体播放软件,然后选择并播放你想要观看或听取的文件即可。
八:演示应用和游戏
除了媒体文件,你还可以投射和演示iPhone上的应用程序和游戏。这对于展示产品、进行教学或与他人分享游戏体验非常有用。
九:屏幕录制
一些投屏应用程序还提供屏幕录制功能,让你能够在笔记本电脑上录制iPhone屏幕的内容。这在制作教学视频或记录游戏成就时非常有用。
十:注意事项
在投屏过程中,确保你的设备和网络连接稳定。如果出现连接问题,可以尝试重新启动设备或重新连接Wi-Fi网络。
十一:兼容性问题
不同的投屏应用程序可能对iPhone型号和系统版本有不同的要求。在选择投屏应用程序之前,请确保它与你的设备兼容。
十二:选择合适的应用程序
市场上有许多不同的投屏应用程序可供选择。在选择之前,你可以阅读用户评价和相关论坛的讨论,以了解哪个应用程序最适合你的需求。
十三:无线投屏vs有线投屏
除了无线投屏,你还可以通过使用数据线将iPhone直接连接到笔记本电脑来实现投屏。这种有线投屏的优势是更稳定和快速的传输速度。
十四:投屏到笔记本电脑的其他方法
除了使用投屏应用程序,你还可以使用其他方法将iPhone屏幕投射到笔记本电脑上,例如使用HDMI适配器或通过Miracast。
十五:
通过使用投屏应用程序,你可以将iPhone的内容投射到笔记本电脑上,并在更大的屏幕上观看、演示和分享。只需准备好设备和环境,打开控制中心并选择投屏设备,就可以开始享受投屏乐趣了。记住注意事项和兼容性问题,选择合适的应用程序,并根据需要调整设置。无论是观看媒体文件、演示应用和游戏还是进行屏幕录制,都可以通过iPhone投屏到笔记本电脑来实现。