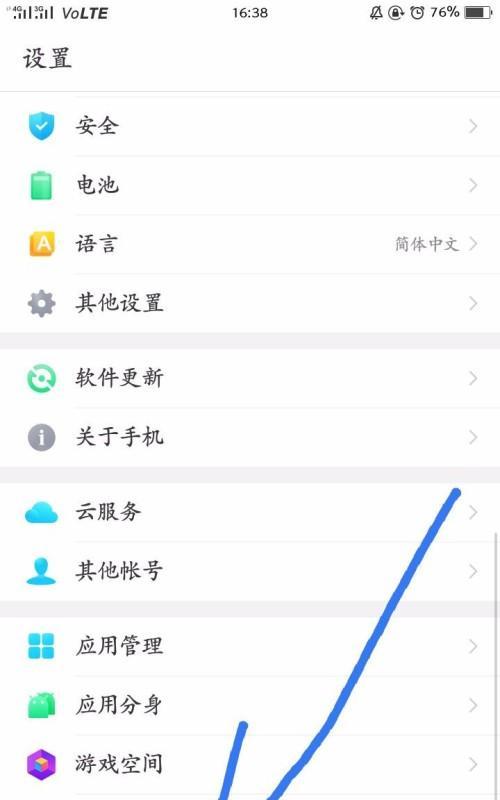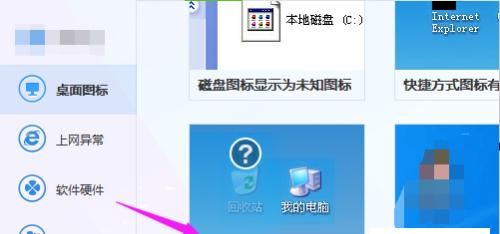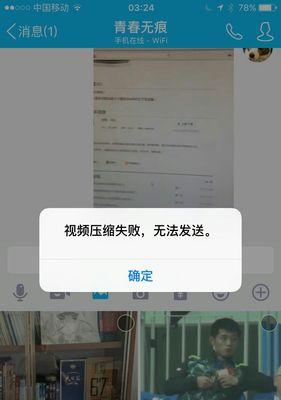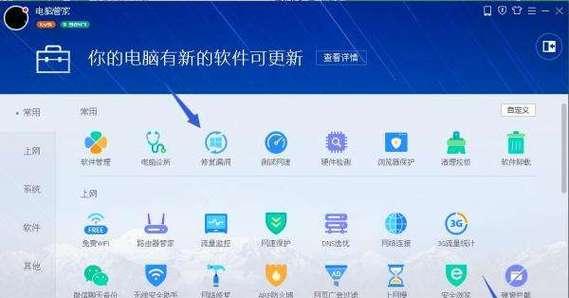在多台电脑之间共享文件可以提高工作效率和便利性。本文将详细介绍如何通过简单的操作步骤实现多台电脑间的文件共享。
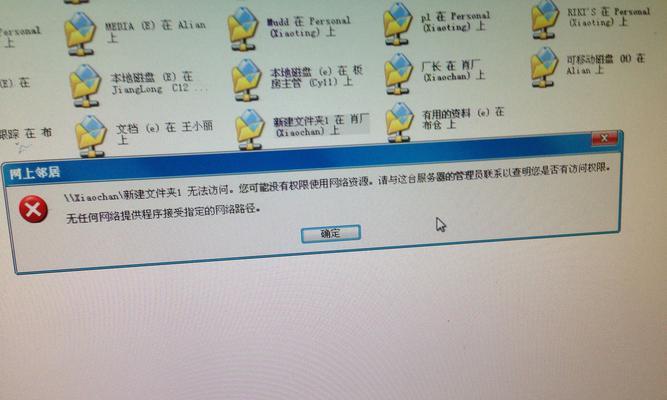
一、设置共享文件夹
1.选择需要共享的文件夹,右键点击并选择“属性”选项。
2.在“属性”窗口中,点击“共享”选项卡。
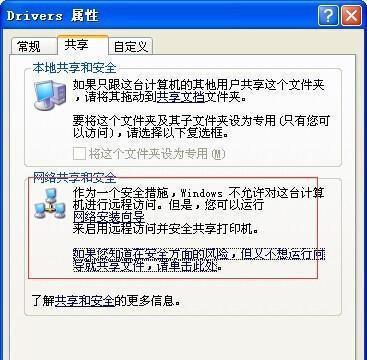
3.勾选“共享此文件夹”选项,并自定义共享名称。
4.点击“权限”按钮,设置共享文件夹的访问权限。
二、连接到共享文件夹
1.打开资源管理器,在地址栏中输入共享文件夹的路径。
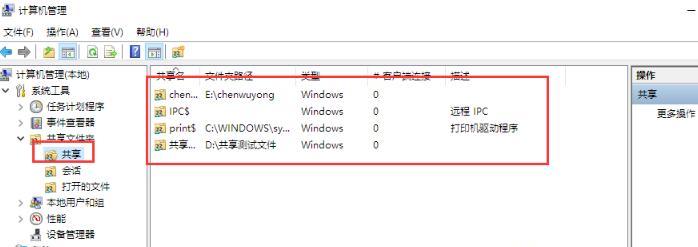
2.若是局域网内的其他电脑,输入路径格式为“\\电脑名\共享文件夹名”。
3.若是远程连接其他电脑,输入路径格式为“\\远程IP地址\共享文件夹名”。
4.回车后,即可访问该共享文件夹。
三、设置网络发现和文件共享
1.在控制面板中选择“网络和Internet”。
2.点击“网络和共享中心”。
3.在左侧菜单中选择“更改高级共享设置”。
4.确保“网络发现”和“文件和打印机共享”处于启用状态。
四、创建工作组
1.在控制面板中选择“系统和安全”。
2.点击“系统”,在弹出的窗口中点击“更改设置”。
3.在“计算机名、域和工作组设置”中选择“更改设置”。
4.点击“计算机名”选项卡,点击“更改”按钮。
5.输入相同的工作组名称,并点击“确定”保存设置。
五、防火墙设置
1.打开控制面板,选择“WindowsDefender防火墙”。
2.点击“允许应用或功能通过WindowsDefender防火墙”。
3.点击“更改设置”按钮,确保“文件和打印机共享”处于启用状态。
六、使用用户名和密码访问共享文件夹
1.在资源管理器中输入共享文件夹的路径。
2.若无法自动登录,会弹出登录框。
3.输入用户名和密码进行身份验证。
4.勾选“记住我的凭据”,下次访问时无需再次输入。
七、解决共享文件夹无法访问问题
1.确保所有电脑都处于同一网络环境下。
2.检查网络连接是否正常,如有异常则尝试重新连接。
3.确保共享文件夹的访问权限设置正确。
4.确保防火墙未阻止文件共享功能。
八、配置共享文件夹的访问权限
1.右键点击共享文件夹,选择“属性”。
2.点击“安全”选项卡。
3.点击“编辑”按钮,为需要访问该共享文件夹的用户添加权限。
4.选择“添加”,输入用户名,点击“检查名称”进行验证。
5.选择正确的用户名后,点击“确定”保存设置。
九、利用云存储实现多台电脑共享文件
1.选择一款可信赖的云存储服务。
2.注册账号并下载云存储客户端。
3.将需要共享的文件存放在云存储文件夹中。
4.在其他电脑上安装云存储客户端,登录同一账号即可访问文件。
十、使用局域网传输工具进行文件共享
1.下载并安装可靠的局域网传输工具,如“EasyTransfer”。
2.打开软件,并按照提示选择发送方或接收方。
3.选择需要传输的文件,并启动传输。
4.在接收方确认接收后,即可完成文件共享。
十一、使用远程桌面进行文件共享
1.在需要访问的电脑上搜索“远程桌面连接”并打开。
2.输入远程电脑的IP地址或计算机名。
3.点击“连接”,输入远程电脑的用户名和密码。
4.成功连接后,即可在远程桌面上进行文件共享。
十二、利用共享软件进行文件共享
1.在多台电脑上安装同一款共享软件,如“云传”。
2.注册并登录账号,然后选择要共享的文件。
3.通过生成的链接或二维码分享文件给其他电脑。
4.其他电脑通过链接或扫描二维码即可下载共享文件。
十三、利用网络硬盘实现多台电脑共享文件
1.选择一款网络硬盘产品,如“NAS存储设备”。
2.连接并设置网络硬盘,确保所有电脑都能访问。
3.将需要共享的文件存放在网络硬盘中。
4.其他电脑通过网络连接,即可访问共享文件。
十四、使用文件同步工具实现多台电脑共享
1.选择一款可信赖的文件同步工具,如“百度云同步盘”。
2.安装并登录账号,选择需要同步的文件夹。
3.在其他电脑上安装同步工具并登录同一账号。
4.同步工具会自动将文件夹内容同步到各个电脑上。
十五、
通过以上操作步骤,我们可以轻松地实现多台电脑之间的文件共享。无论是局域网共享还是通过云存储、共享软件等方式,都可以提高工作效率和便捷性。选择适合自己的文件共享方式,并根据具体需求进行设置和配置,即可轻松实现多台电脑的文件共享。