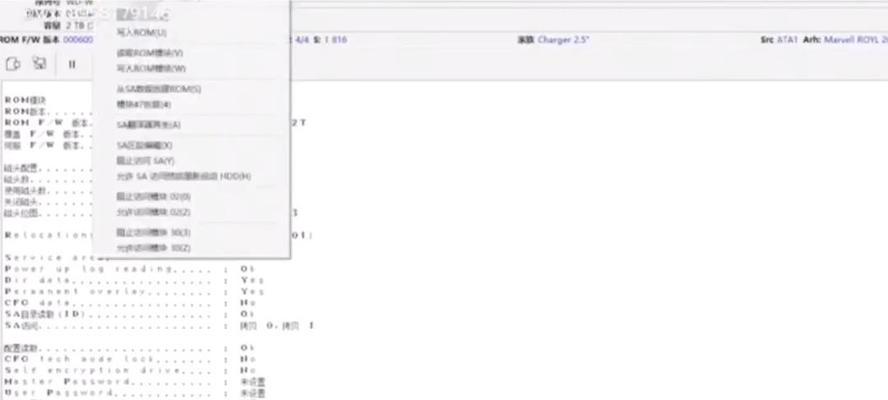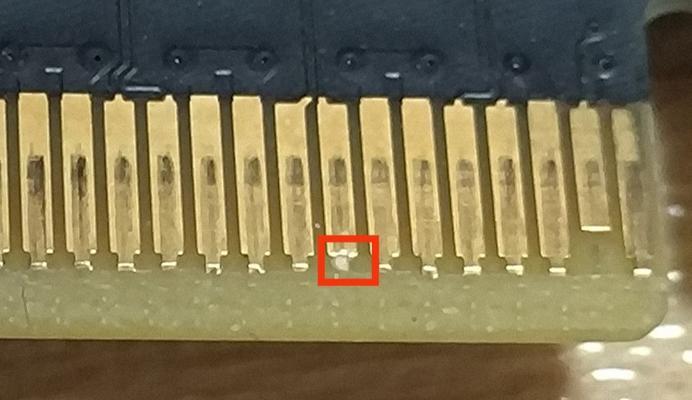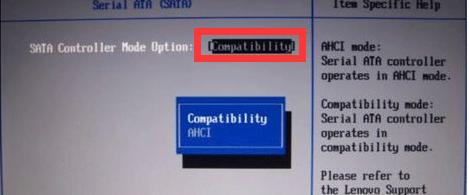在使用U盘的过程中,我们可能会遇到各种问题,比如数据丢失、无法读取等。这些问题给我们的工作和生活带来了很多困扰。然而,修复U盘并不是一件复杂的事情,只要掌握了一些基本的修复方法,就能轻松解决这些问题。本文将详细介绍U盘修复的方法和步骤,帮助大家轻松修复常见的U盘问题。

一:磁盘管理工具的使用
在修复U盘之前,我们需要先了解如何使用磁盘管理工具。磁盘管理工具是Windows系统自带的一个功能,可以对硬盘和U盘进行管理和修复。打开磁盘管理工具后,我们可以看到所有连接到电脑的硬盘和U盘的信息,包括分区情况、容量等。
二:重新分配驱动器号
有时候,U盘无法读取的原因是因为系统分配了错误的驱动器号。我们可以通过磁盘管理工具来重新分配驱动器号。在磁盘管理工具中,选择U盘所在的磁盘,右键点击选择“更改驱动器号和路径”,然后选择“更改”按钮,重新分配一个未被使用的驱动器号即可。
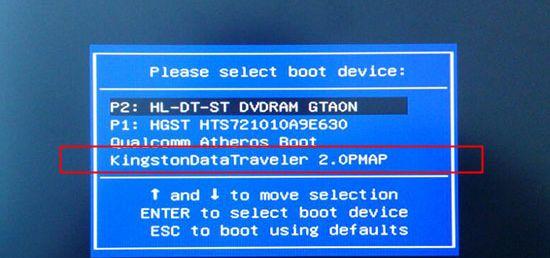
三:格式化U盘
当U盘出现数据丢失、无法读取等问题时,我们可以尝试将其格式化来修复。但需要注意的是,格式化会清除U盘中的所有数据,所以请提前备份重要数据。在磁盘管理工具中,选择U盘所在的磁盘,右键点击选择“格式化”,然后选择文件系统和其他参数,点击“开始”按钮即可开始格式化。
四:使用Windows自带的错误检测工具
Windows还提供了一个错误检测工具,可以扫描和修复U盘中的错误。打开“我的电脑”,选择U盘所在的磁盘,右键点击选择“属性”,然后选择“工具”选项卡,在“错误检查”一栏中点击“检查”,勾选“自动修复文件系统错误”和“扫描并尝试恢复坏扇区”,最后点击“开始”按钮。
五:使用第三方U盘修复工具
除了Windows自带的修复工具外,还有很多第三方U盘修复工具可供选择。这些工具通常提供更多的修复选项和功能,可以更好地修复各种U盘问题。一些常见的第三方U盘修复工具包括EaseUSPartitionMaster、DiskGenius、HDTune等。
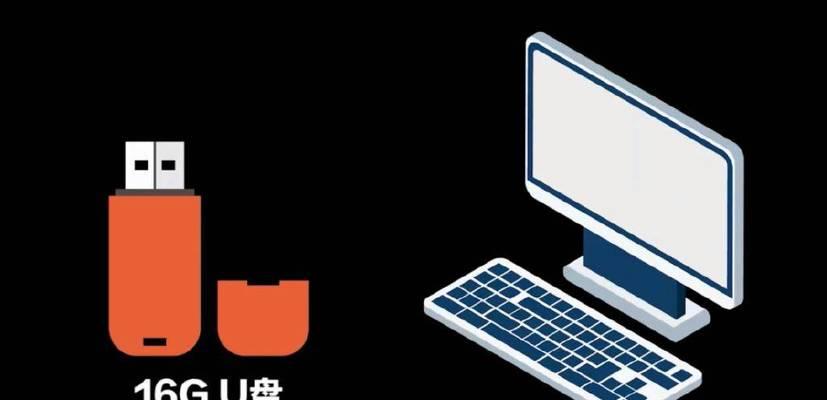
六:检查U盘的物理连接
有时候,U盘无法被识别或读取的原因是因为物理连接出现了问题。我们可以检查一下U盘的接口和线缆是否完好,并尝试更换不同的USB接口来排除物理连接问题。
七:更新USB驱动程序
有时候,U盘无法读取的原因是因为USB驱动程序过旧或损坏。我们可以通过更新USB驱动程序来解决这个问题。打开设备管理器,找到“通用串行总线控制器”下的“USBMassStorageDevice”,右键点击选择“更新驱动程序软件”,然后选择自动搜索更新的驱动程序。
八:恢复U盘的分区表
当U盘的分区表损坏或丢失时,我们无法正常访问U盘中的数据。此时,我们可以使用一些专业的分区恢复工具来修复分区表。这些工具可以扫描U盘并还原分区表,使我们能够再次访问U盘中的数据。
九:使用数据恢复软件
当U盘中的数据意外丢失时,我们可以使用一些数据恢复软件来尝试找回丢失的数据。这些软件能够扫描U盘并找回已被删除或格式化的文件。常见的数据恢复软件有Recuva、EaseUSDataRecoveryWizard等。
十:修复U盘的坏道
U盘在长时间使用过程中,可能会出现坏道。坏道会导致U盘读写速度变慢或无法读取数据。我们可以使用一些坏道修复工具来修复U盘的坏道。这些工具通常会对坏道进行标记或修复,提高U盘的读写性能。
十一:清理U盘中的垃圾文件
U盘中积累了大量的垃圾文件也会导致其读写速度变慢或无法正常访问。我们可以使用一些清理工具来清理U盘中的垃圾文件,如CCleaner、WiseDiskCleaner等。这些工具能够快速扫描并清理U盘中的无用文件,提高其性能。
十二:修复U盘的引导扇区
当U盘的引导扇区损坏时,我们无法正常启动或访问U盘中的数据。我们可以使用一些引导修复工具来修复U盘的引导扇区。这些工具通常会重新创建引导扇区,使U盘恢复正常启动功能。
十三:使用U盘修复工具修复物理损坏
如果U盘出现了严重的物理损坏,如主控芯片损坏、接口损坏等,我们可能需要使用一些专业的U盘修复工具来修复。这些工具通常需要一定的专业知识和技术,建议寻求专业人士的帮助。
十四:备份重要数据
在修复U盘之前,我们建议先备份重要的数据。修复过程中可能会导致数据丢失或无法恢复,所以提前备份能够保证数据的安全。
十五:
修复U盘并不是一件复杂的事情,只要掌握了一些基本的修复方法,就能轻松解决各种U盘问题。本文介绍了使用磁盘管理工具、重新分配驱动器号、格式化U盘、使用错误检测工具等常见的修复方法,并提供了一些第三方工具和技巧来修复各种U盘问题。在修复U盘之前,我们建议先备份重要的数据,以免修复过程中导致数据丢失。希望本文能够帮助大家解决U盘的常见问题,让我们的工作和生活更加便捷。