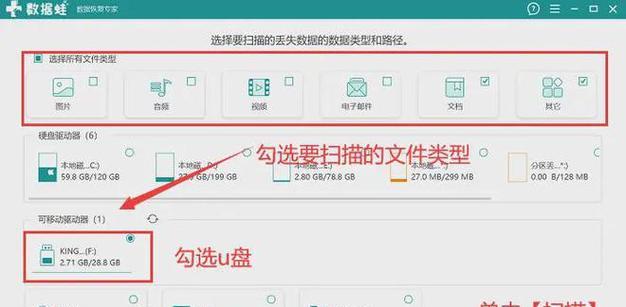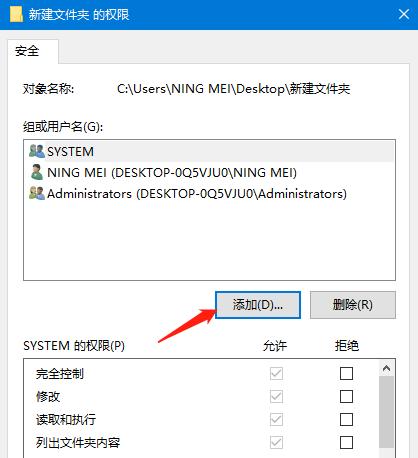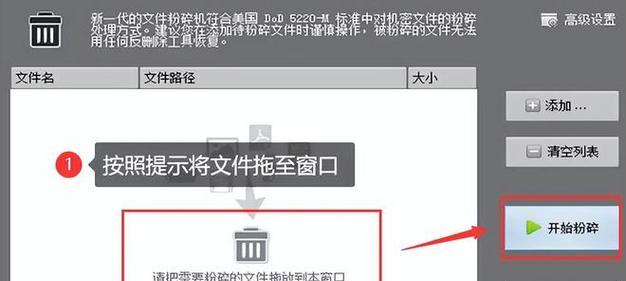在日常使用电脑的过程中,我们经常需要处理各种各样的文件,包括文档、照片、音乐、视频等等。然而,随着文件数量的增加,我们往往会遇到一个共同的问题:如何更快速、高效地找到我们需要的文件?本文将介绍苹果系统提供的一些文件管理功能和技巧,帮助您优化文件管理体验,轻松寻找所需文件。
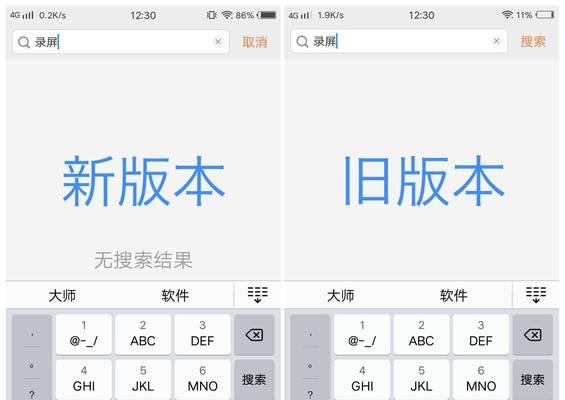
一、标签化文件管理:提高分类效率
通过给文件添加标签,可以快速将文件分类,方便后续查找和整理。在Finder中右键点击文件,选择“标签”,然后选择适合的标签即可。
二、自定义快捷键:加快操作速度
在“系统偏好设置”中的“键盘”选项中,点击“快捷键”标签,可以自定义各种操作的快捷键。比如可以设置一个快捷键,用于打开最常用的文件夹或应用程序。
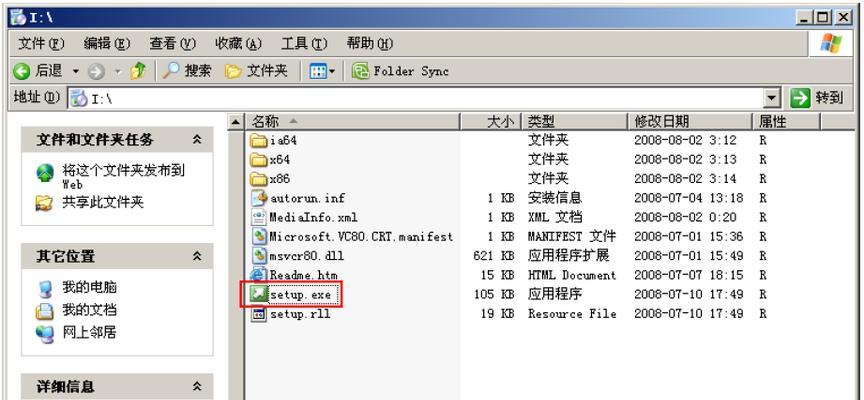
三、使用Spotlight搜索:迅速找到所需文件
按下“Command+空格键”,打开Spotlight搜索框,在其中输入关键词即可迅速找到所需的文件。可以通过“设置”中的“聚焦”选项,自定义Spotlight搜索的范围,以提高搜索效率。
四、使用智能文件夹:自动整理文件
通过创建智能文件夹,可以根据指定的条件自动整理文件。比如,可以创建一个智能文件夹,用于收集最近一周内修改的文件,方便快速查阅。
五、使用iCloudDrive:跨设备同步文件
苹果的iCloudDrive可以实现文件在不同设备之间的自动同步。通过在设置中启用iCloudDrive,并在需要同步的文件夹中创建一个iCloudDrive文件夹,可以轻松在不同设备问和管理文件。
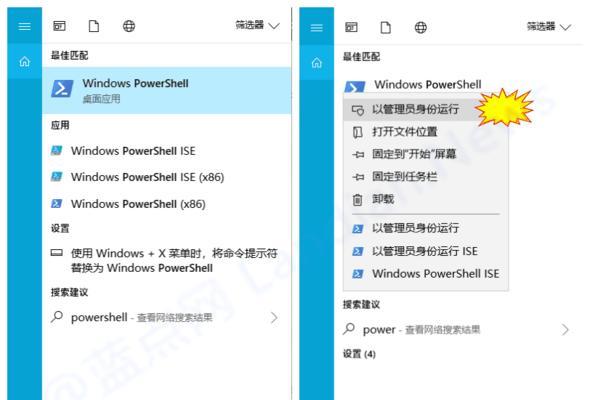
六、使用标准文件命名规范:便于查找和排序
在命名文件时,可以采用一套标准的命名规范,比如按照日期或者项目名称命名。这样可以方便地根据名称排序和查找文件。
七、使用文件预览功能:快速浏览内容
在Finder中选中一个文件,按下空格键即可使用预览功能快速查看文件内容,无需打开对应的应用程序。
八、使用Finder标签页:多任务处理文件
在Finder中,可以使用标签页功能同时打开多个文件夹,方便进行多任务处理。可以通过拖拽文件夹到标签栏的方式快速创建新的标签页。
九、使用快速查看功能:快速获取文件信息
在Finder中选中一个文件,按下“Command+i”快捷键,可以快速查看文件的详细信息,包括大小、创建日期等。
十、使用窗口分割功能:方便文件拖放和整理
在Finder中,可以使用窗口分割功能将一个窗口拆分为多个部分,方便进行文件的拖放和整理。
十一、使用空格预览功能:快速预览文件内容
在Finder中选中一个文件,按下“Command+Y”快捷键,可以快速预览文件的内容,包括文本、图片等。
十二、使用快速访达功能:快速打开常用文件夹
在Dock中,将常用的文件夹拖放到访达图标上方的位置,可以通过点击访达图标,快速打开对应的文件夹。
十三、使用元数据搜索:根据属性查找文件
在Finder的搜索框中,可以通过输入特定的属性来搜索文件。比如,可以输入“kind:文档”来查找所有的文档文件。
十四、使用外部文件管理工具:进一步提升效率
苹果系统还支持各种第三方的文件管理工具,比如PathFinder、ForkLift等。这些工具提供了更丰富的功能和更高级的文件管理技巧,进一步提升文件管理效率。
十五、
通过苹果系统提供的文件管理功能和技巧,我们可以轻松优化文件管理体验,提高寻找所需文件的效率。无论是标签化文件管理、自定义快捷键,还是使用Spotlight搜索和智能文件夹等功能,都可以帮助我们更好地管理和组织文件,提升工作和生活效率。同时,借助于iCloudDrive和外部文件管理工具,我们还可以更方便地在不同设备间同步和管理文件。希望这些技巧能够对大家的文件管理工作有所帮助。