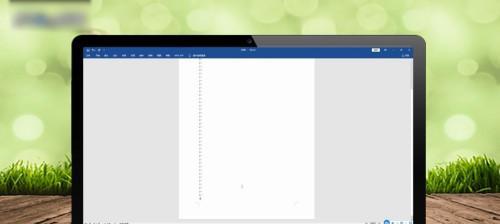这些空白页不仅影响文档的整洁性,经常会遇到多余的空白页问题,在使用MicrosoftWord编辑文档时,还浪费了打印纸张。帮助您轻松删除Word文档中的顽固空白页,本文将介绍一些快捷键和技巧。
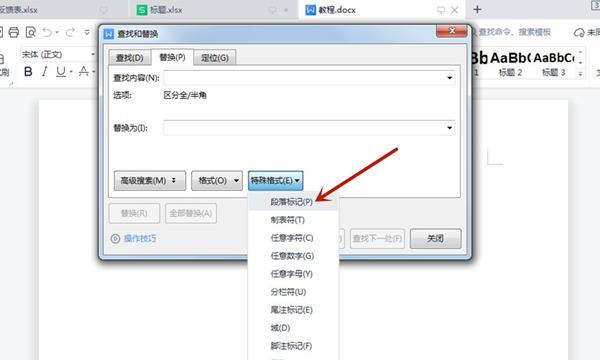
一:检查文档结尾是否有多余的换行符
有时文档末尾的多余换行符会导致空白页的产生,在Word中。点击文档末尾并按下“Backspace”键可删除多余的换行符。
二:使用“Ctrl+Shift+8”
换行符等特殊字符,通过使用这个快捷键,可以看到文档中的段落符。找到并删除造成空白页的多余换行符,根据特殊字符的位置。
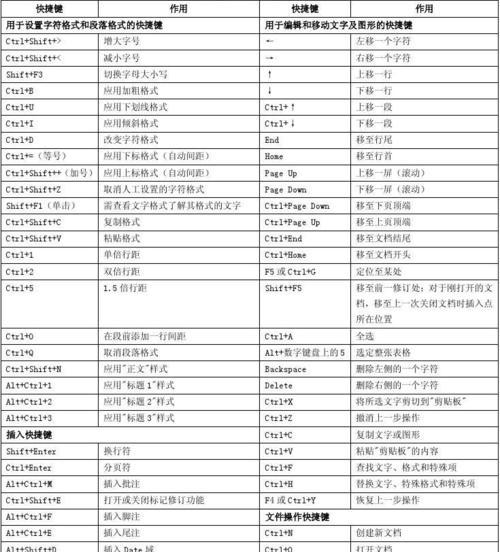
三:删除多余空白页的“Ctrl+Shift+Enter”
有时,这可能导致空白页的产生,我们在分页位置不当使用了分栏分隔符或手动插入分页符。按住“Ctrl+Shift”然后按下、键“Enter”可以删除这些多余的分页符、键。
四:使用“Ctrl+Shift+H”
某些段落格式设置可能会导致空白页的出现,在Word文档中。通过按住“Ctrl+Shift”然后按下、键“H”包括行间距,键,段前段后间距等、可以取消选定段落的格式。
五:将不需要的内容复制到新文档
有时,特别是当空白页中包含图表,删除空白页并不容易,表格或其他复杂格式时。并重新排版,将这些内容复制到新文档中,可以解决这个问题。
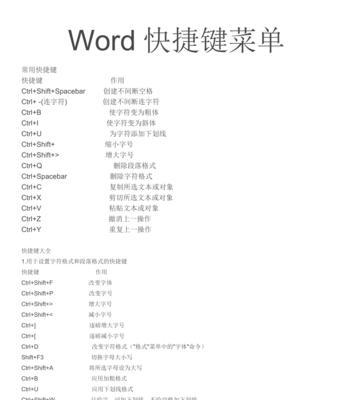
六:使用“Ctrl+G”
通过按住,在Word文档中“Ctrl”键并同时按下“G”弹出、键“转到页”对话框。在输入框中输入“\page”(不带引号)可以快速跳转到空白页。
七:使用“Ctrl+Shift+*”
通过按住“Ctrl+Shift”并同时按下数字键盘上的,键“*”可以选中整个文档,键。这样可以更方便地删除多余的空白页。
八:使用“Ctrl+Shift+←/→”
按住、在Word文档中“Ctrl+Shift”并同时按下左或右箭头键、键,可以选择一个或多个段落。然后按下“Delete”包括其中的空白页,键即可删除选定的段落。
九:使用“Ctrl+Shift+↑/↓”
按住“Ctrl+Shift”可以选定整行文本,并同时按下上或下箭头键,键。可以删除包含空白页的段落、通过删除多余的整行文本。
十:使用“Ctrl+H”
有时,如空格,制表符等,空白页是由特殊字符引起的。通过按下“Ctrl+H”打开,键“替换”将特殊字符替换为空白,即可删除这些空白页,对话框。
十一:使用“Ctrl+Z”
可以按下、如果误删了其他内容,在删除空白页时“Ctrl+Z”键撤销删除操作。这样可以避免不必要的麻烦。
十二:保存文档前进行打印预览
建议进行打印预览,在删除空白页后。确保已成功删除了所有空白页、通过在保存文档之前查看打印预览效果。
十三:定期备份重要文档
出现意外情况是难以避免的,在编辑和删除文档中的空白页时。以免数据丢失,定期备份重要的Word文档是非常重要的。
十四:避免使用多余的分页符
合理地设置和使用分页符可以避免空白页的产生。确保在适当的位置插入分页符、不要过度使用,在需要换页时。
十五:
您可以更轻松地删除Word文档中的顽固空白页、通过掌握这些快捷键和技巧。以避免意外数据丢失,请根据文档中具体情况选择适用的方法、并注意备份重要文件。消除烦恼,让我们一起提高工作效率!