在使用戴尔电脑的过程中,蓝牙驱动的安装是非常重要的一步。只有正确安装蓝牙驱动,才能保证电脑与外设之间的正常连接和数据传输。本教程将详细介绍如何在戴尔电脑上安装Win7系统的蓝牙驱动。

1.确认系统要求
确定您的戴尔电脑是否运行Windows7操作系统,并确认系统是否符合安装蓝牙驱动的要求。
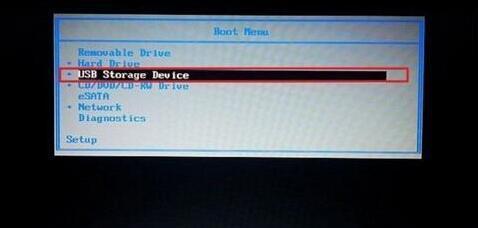
2.下载蓝牙驱动程序
在戴尔官方网站上下载适用于Windows7的蓝牙驱动程序,并保存到您的电脑上的一个易于访问的位置。
3.双击安装程序
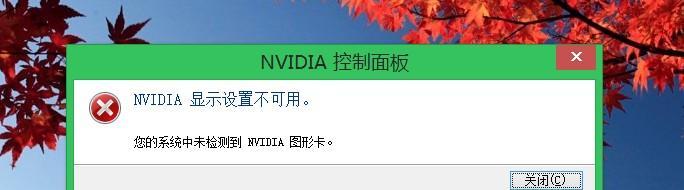
找到您下载的蓝牙驱动程序文件,并双击打开安装程序。
4.选择安装目录
根据提示,选择您希望将蓝牙驱动程序安装到的目录,并点击“下一步”。
5.安装驱动程序
点击“安装”按钮开始安装蓝牙驱动程序。安装过程可能需要一段时间,请耐心等待。
6.驱动程序安装完成
安装完成后,您将看到一个提示窗口,表明蓝牙驱动程序已成功安装。点击“完成”按钮关闭安装程序。
7.打开设备管理器
在开始菜单中搜索并打开“设备管理器”,以确认蓝牙驱动程序已正确安装。在设备管理器中,找到并展开“蓝牙”类别。
8.检查驱动程序状态
在“蓝牙”类别中,找到您的蓝牙适配器,并右键单击它。选择“属性”选项,在弹出的对话框中切换到“驱动程序”选项卡。
9.验证驱动程序信息
在驱动程序选项卡中,确认驱动程序提供商、日期和版本等信息,以确保安装的驱动程序是正确的。
10.更新驱动程序(可选)
如果发现驱动程序不是最新版本,您可以选择更新驱动程序。在驱动程序选项卡中,点击“更新驱动程序”按钮,并按照提示完成更新。
11.重启电脑
完成驱动程序安装和更新后,建议重新启动您的戴尔电脑,以确保驱动程序的正常运行。
12.连接蓝牙设备
在电脑重新启动后,打开蓝牙设备并进入配对模式。在Windows7系统中,点击任务栏右下角的“蓝牙”图标,选择“添加设备”选项,并按照提示完成设备配对。
13.测试连接
配对完成后,您可以测试电脑与蓝牙设备之间的连接和数据传输是否正常。
14.解决常见问题
如果在安装蓝牙驱动过程中遇到问题,您可以参考戴尔官方网站上的技术支持文档或联系他们的客服寻求帮助。
15.结束语
通过本教程,您应该已经成功安装了戴尔Win7系统的蓝牙驱动程序,并能够正常连接和使用蓝牙设备了。
正确安装蓝牙驱动对于戴尔Win7系统的电脑用户来说是必不可少的步骤。只要按照本教程提供的详细步骤操作,您将能够轻松安装蓝牙驱动并顺利连接和使用蓝牙设备。如果遇到问题,请参考戴尔官方网站的支持文档或联系客服进行解决。




