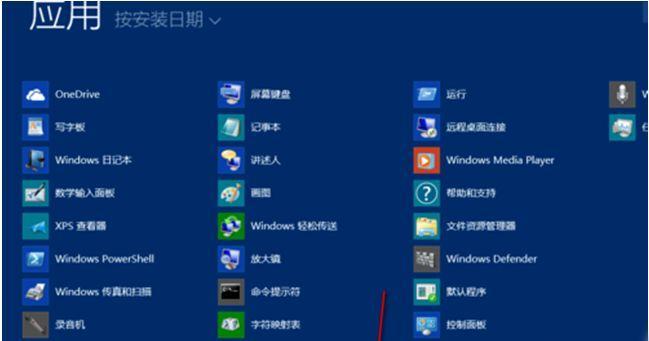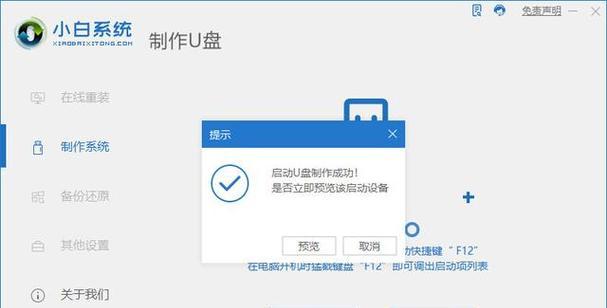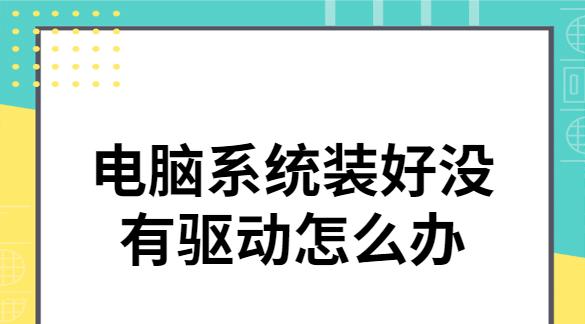而重装系统是解决这些问题的常见方法之一,随着电脑的普及,甚至病毒感染等情况、很多小白用户在使用电脑过程中常常遇到系统出现问题。令人望而却步,重装系统的操作似乎非常复杂,但对于很多小白用户来说。让你在遇到问题时轻松搞定,本文旨在向小白用户介绍一种简单易懂,一键式的重装系统方法。
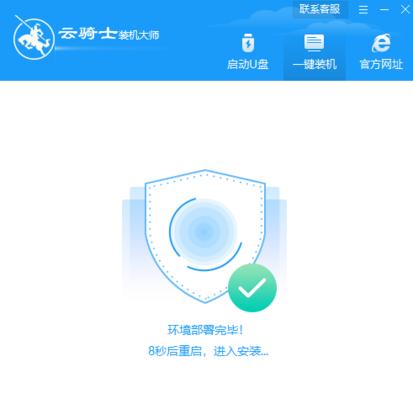
准备工作:备份重要数据
选择适合的一键重装系统工具
下载并安装一键重装系统工具
打开一键重装系统工具软件
选择需要重装的系统版本
备份驱动程序
选择分区方式
格式化分区
开始安装系统
设置系统基本信息
恢复驱动程序
完成驱动程序安装
安装常用软件
恢复个人数据
完成重装系统
其中最常见的就是系统崩溃,我们难免会遇到各种问题、在日常使用电脑的过程中,病毒感染等情况。重装系统就成了我们的首要选择、这时候。重装系统似乎是一项很复杂的任务,然而,他们常常望而却步,对于很多小白用户来说。让重装系统变得简单易懂,不过,现在有了一款小白也能轻松操作的一键重装系统工具。
准备工作:备份重要数据
我们需要先备份重要的个人数据,在进行一键重装系统之前。视频等文件、照片,这些数据包括文档。在重装系统后能够重新恢复,备份数据的目的是为了防止数据丢失或损坏。
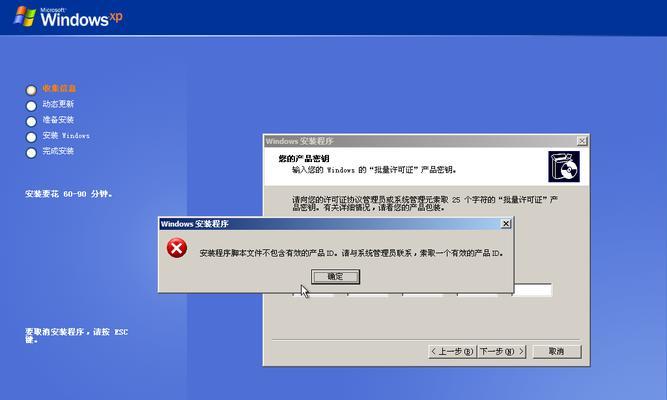
选择适合的一键重装系统工具
XX一键安装等,例如XX一键重装,市面上有很多一键重装系统工具可供选择。我们需要考虑工具的稳定性、易用性和功能完整性等因素,在选择工具时。
下载并安装一键重装系统工具
前往官方网站或其他可信渠道下载该工具的安装程序,根据我们选择的一键重装系统工具。并按照提示完成工具的安装过程、运行安装程序,下载完成后。
打开一键重装系统工具软件
我们可以在桌面或开始菜单中找到刚才安装的一键重装系统工具的快捷方式,安装完成后。启动一键重装系统工具软件,双击打开该快捷方式。
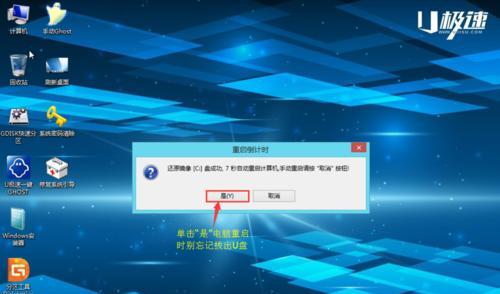
选择需要重装的系统版本
包括Windows7、Windows10等,一键重装系统工具通常会提供多个系统版本供我们选择。并点击下一步,根据自己的需求,选择需要重装的系统版本。
备份驱动程序
我们需要备份当前系统中的驱动程序、在重装系统之前。使电脑正常运行,这是为了在系统重装完成后、能够方便地恢复驱动程序。
选择分区方式
我们需要选择分区方式,在进行系统重装时。常见的分区方式有两种:快速分区和自定义分区。推荐选择快速分区方式,对于小白用户来说。
格式化分区
选择需要格式化的分区,并点击格式化按钮,根据自己的需求。系统会自动进行分区的格式化操作。在进行格式化操作之前,请确保已经备份好了重要数据,请注意。
开始安装系统
系统将开始进行安装操作,在完成格式化分区后,点击开始安装按钮。请耐心等待,这个过程可能需要一些时间。
设置系统基本信息
密码等、例如用户名,计算机名、我们需要设置一些基本信息,在安装系统的过程中。并点击下一步、根据自己的需求进行设置。
恢复驱动程序
我们需要恢复之前备份的驱动程序,系统安装完成后。我们只需按照提示完成相应操作即可、一键重装系统工具通常会自动识别并恢复驱动程序。
完成驱动程序安装
我们需要等待系统进行相关驱动的安装、恢复驱动程序完成后。请耐心等待,这个过程可能需要一些时间。
安装常用软件
我们可以开始安装常用软件,驱动程序安装完成后。杀毒软件等,常用软件包括浏览器,办公软件。根据自己的需求选择并安装相应的软件。
恢复个人数据
我们可以开始恢复之前备份的个人数据,在安装完常用软件后。以完成数据的恢复操作、将备份的数据文件复制到对应的文件夹中。
完成重装系统
至此,一键重装系统的全部步骤已经完成。享受流畅的使用体验,我们可以重新启动电脑、进入全新安装好的系统中。
小白用户也能轻松地进行系统重装操作,通过使用一键重装系统工具。按照步骤执行即可完成系统重装,选择适合的一键重装系统工具,只需准备好数据备份。希望本文的详细教程能够帮助到那些遇到系统问题但对重装系统感到困惑的小白用户。