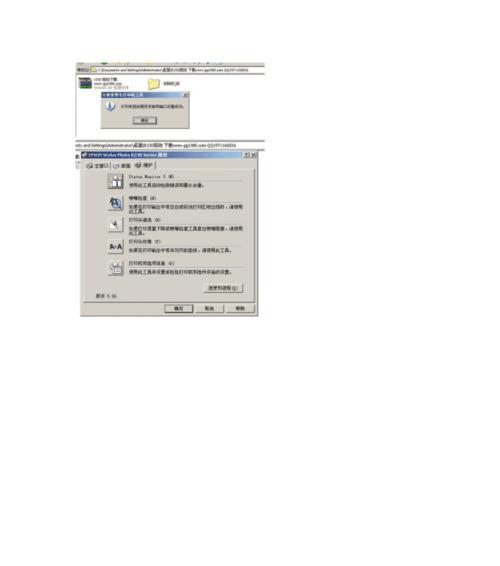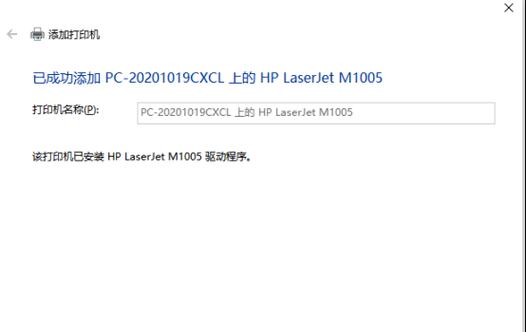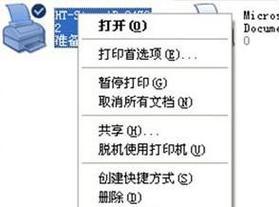随着科技的不断发展,打印机已经成为我们生活和工作中不可或缺的一部分。然而,很多新手在第一次使用打印机时却遇到了驱动程序的安装问题,因此本文将为大家详细介绍以新手安装打印机驱动程序的教程,帮助大家解决这一问题。

一、确定打印机型号及操作系统
二、下载适用于自己的打印机驱动程序
三、关闭防火墙和杀毒软件以避免安装中的冲突
四、运行驱动程序安装文件
五、阅读并接受软件许可协议
六、选择安装位置
七、选择安装方式:默认安装或自定义安装
八、等待驱动程序安装完成
九、重新启动电脑
十、连接打印机并开启电源
十一、检查打印机连接是否正常
十二、测试打印功能
十三、调整打印机设置
十四、查看打印机驱动程序更新
十五、遇到问题时寻求技术支持
1.确定打印机型号及操作系统:打开打印机背部或底部的标签,查看打印机型号。同时,了解自己的电脑操作系统版本,如Windows10、MacOS等。
2.下载适用于自己的打印机驱动程序:进入打印机制造商的官方网站,找到对应型号的打印机驱动程序下载页面。下载时要注意选择与自己操作系统版本相匹配的驱动程序。
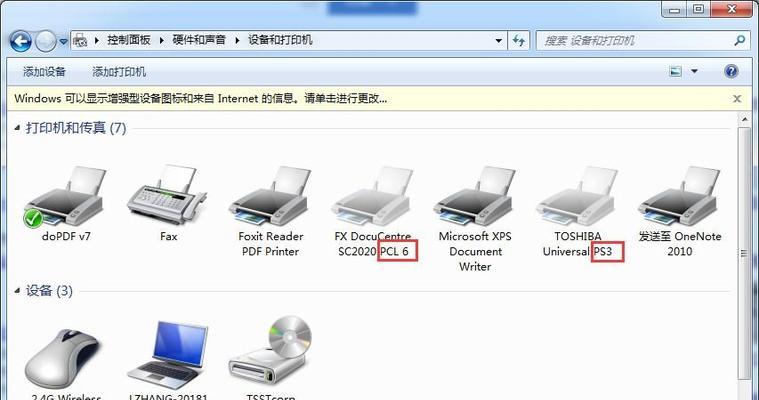
3.关闭防火墙和杀毒软件以避免安装中的冲突:防火墙和杀毒软件可能会阻止驱动程序的安装,因此在安装之前最好临时关闭它们。
4.运行驱动程序安装文件:在下载完成后,双击运行驱动程序安装文件。通常,该文件会以.exe或.dmg为后缀。
5.阅读并接受软件许可协议:在安装过程中,您需要阅读并接受软件许可协议。请务必仔细阅读其中的条款和条件,确保你愿意接受这些内容。
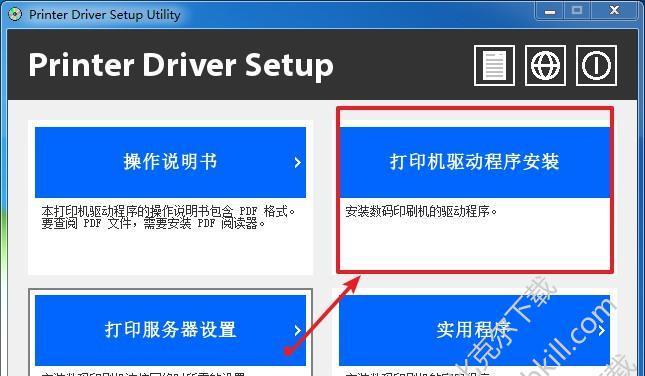
6.选择安装位置:接下来,您需要选择将驱动程序安装到哪个文件夹。通常情况下,建议选择默认的安装路径。
7.选择安装方式:默认安装或自定义安装。如果您对驱动程序的安装选项有特殊需求,可以选择自定义安装,然后按照提示进行设置。
8.等待驱动程序安装完成:一旦您完成了上述步骤,系统将开始自动安装驱动程序。请耐心等待,直到安装进度条完成。
9.重新启动电脑:有些驱动程序需要在安装完成后重新启动电脑才能生效。在安装完成后,您需要重新启动电脑。
10.连接打印机并开启电源:在重新启动电脑之后,将打印机连接到电脑,并确保打印机已经开启电源。
11.检查打印机连接是否正常:打开电脑的设备管理器,查看打印机是否显示为正常连接状态。如果显示异常,可能需要重新插拔USB线或者检查网络连接。
12.测试打印功能:在连接成功后,打开一个文档或图片,点击打印选项,选择所需的打印机并进行测试打印。如果能够正常打印,则说明驱动程序已经安装成功。
13.调整打印机设置:根据个人需求,您可以进一步调整打印机的设置,例如纸张大小、打印质量等。
14.查看打印机驱动程序更新:定期检查打印机制造商的官方网站,以获取最新的打印机驱动程序更新。更新驱动程序可以提高打印机性能和稳定性。
15.遇到问题时寻求技术支持:如果在安装或使用过程中遇到问题,可以联系打印机制造商的技术支持团队,获取进一步的帮助和指导。
通过本文的教程,相信新手们能够轻松安装打印机驱动程序,并顺利使用打印机进行工作和生活中的打印任务。记住按照步骤进行操作,如果遇到问题不要惊慌,可以随时寻求技术支持,解决问题。