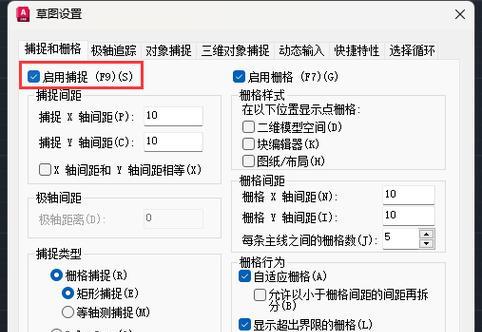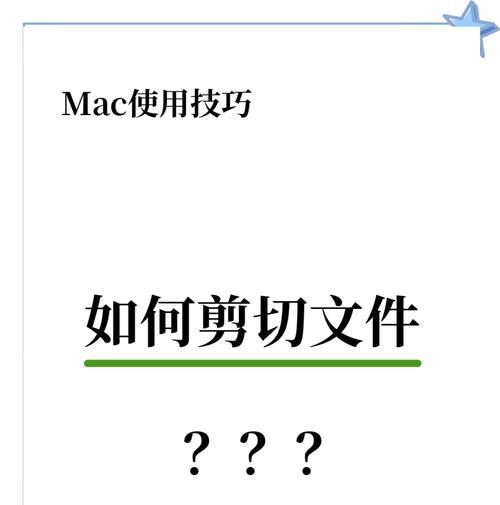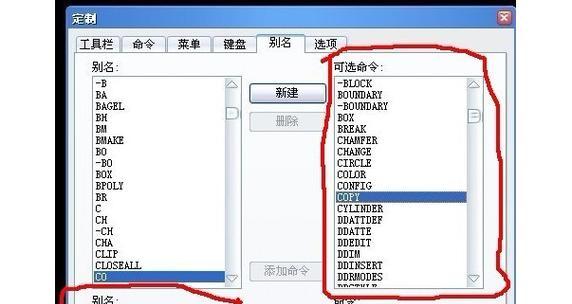在日常工作和学习中,经常会遇到需要截取屏幕内容并将其粘贴到其他应用程序中的情况。如果只是使用传统的方法,可能会显得繁琐且效率低下。然而,如果你掌握了一些电脑截图粘贴的快捷键,就能够大大提高工作效率。本文将介绍一些常用的电脑截图粘贴快捷键,帮助你更加便捷地进行截图和粘贴操作。
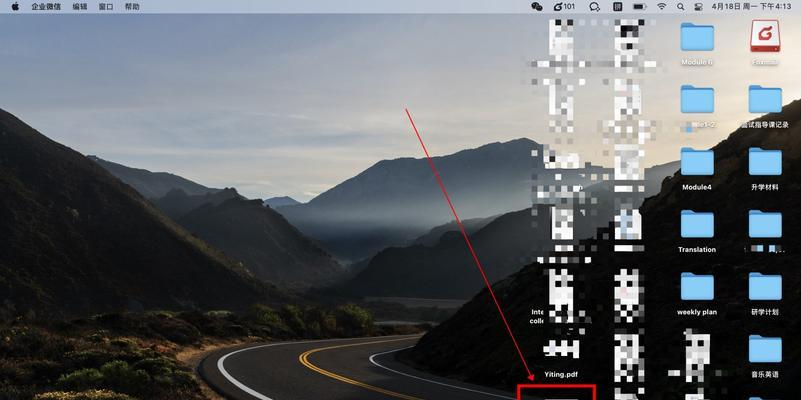
一、使用“PrintScreen”键截取全屏快照
按下键盘上的“PrintScreen”键,可以直接将当前屏幕的内容复制到剪贴板中。你可以在任何应用程序中粘贴这个全屏截图。
二、使用“Alt+PrintScreen”键截取活动窗口快照
按下键盘上的“Alt+PrintScreen”键组合,可以截取当前活动窗口的快照。与全屏截图不同,活动窗口截图只会复制当前窗口的内容,更加方便快捷。

三、使用“Windows+Shift+S”键截取自定义区域快照
按下键盘上的“Windows+Shift+S”键组合,会弹出一个截图工具,允许你选择需要截取的自定义区域。截取后的内容会直接复制到剪贴板中,可以随时进行粘贴操作。
四、使用“Ctrl+V”键粘贴截图
在任何应用程序中,按下键盘上的“Ctrl+V”键组合,可以将剪贴板中的内容粘贴到当前位置。这个快捷键对于直接将截图粘贴到邮件、文档等地方非常方便。
五、使用“Windows+V”键粘贴历史截图
按下键盘上的“Windows+V”键组合,会打开剪贴板历史窗口,显示你最近复制的内容。从历史记录中选择一个截图并点击即可粘贴到当前位置。
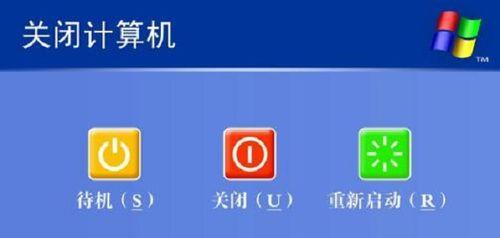
六、使用“Alt+PrtScn”键截取当前窗口并复制到剪贴板
按下键盘上的“Alt+PrtScn”键组合,可以快速截取当前窗口的快照,并将其复制到剪贴板。这个快捷键适用于只需要截取当前窗口内容的场景。
七、使用“Win+Shift+S”键截取自定义形状快照
按下键盘上的“Win+Shift+S”键组合,会弹出一个截图工具,允许你选择需要截取的自定义形状,例如矩形、自由形状等。截取后的内容会自动复制到剪贴板中。
八、使用“Ctrl+C”键复制截图
在进行截图操作后,你可以按下键盘上的“Ctrl+C”键组合,将截图内容复制到剪贴板。这样,你可以在需要的时候随时粘贴截图。
九、使用“Ctrl+Alt+V”键粘贴特定格式的截图
有时候,在粘贴截图时,你可能需要保留特定格式,例如透明背景或者文本链接。按下键盘上的“Ctrl+Alt+V”键组合,会在粘贴时提供特定格式选项。
十、使用“Win+PrtScn”键保存截图到图片文件
按下键盘上的“Win+PrtScn”键组合,可以直接将当前屏幕的截图保存为图片文件,通常会保存到系统默认的图片文件夹中。
十一、使用“Ctrl+S”键保存截图到指定位置
在进行截图后,按下键盘上的“Ctrl+S”键组合,可以将截图保存到指定位置。这个快捷键对于需要频繁进行截图并保存的场景非常实用。
十二、使用“Ctrl+X”键剪切截图
在进行截图后,按下键盘上的“Ctrl+X”键组合,可以将截图从当前位置剪切到剪贴板中。这个快捷键对于需要移动截图到其他位置的场景非常方便。
十三、使用“Ctrl+A”键全选截图
在进行截图后,按下键盘上的“Ctrl+A”键组合,可以快速全选截图内容。这个快捷键对于需要全选截图内容并进行复制、粘贴的场景非常有用。
十四、使用“Shift+Insert”键粘贴截图
在任何应用程序中,按下键盘上的“Shift+Insert”键组合,可以将剪贴板中的内容粘贴到当前位置。这个快捷键与“Ctrl+V”具有相同的功能,适用于不习惯使用“Ctrl+V”的用户。
十五、使用“Windows+E”键打开资源管理器并粘贴截图
按下键盘上的“Windows+E”键组合,可以快速打开资源管理器。按下“Ctrl+V”键组合,即可在资源管理器中粘贴截图。
掌握电脑截图粘贴的快捷键能够大幅提高工作效率,让截图和粘贴操作更加便捷。无论是通过快捷键截取屏幕内容,还是通过快捷键粘贴截图,都可以节省时间和精力。希望本文介绍的这些常用的电脑截图粘贴快捷键对你有所帮助,让你的工作更加高效。