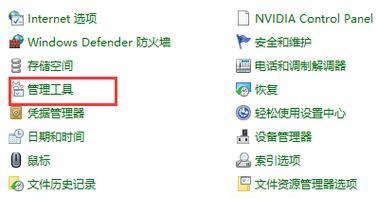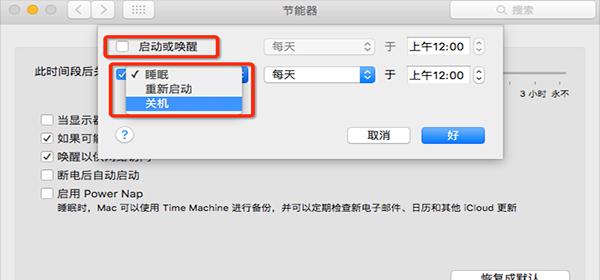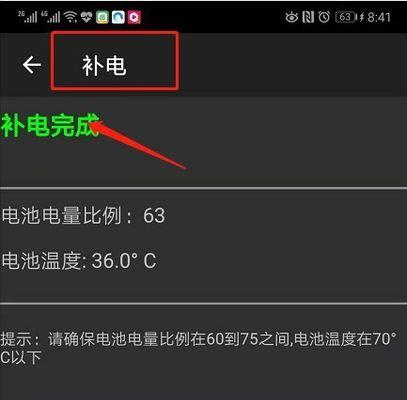在日常使用电脑的过程中,有时候我们会遇到需要定时自动关机的情况,比如在下载大量文件后不想一直等待电脑关闭,或者为了省电节能等目的。本文将以1分钟的时间教你如何设置电脑自动关机功能。

计划任务的打开与导航
1.打开计划任务管理器,快捷键为Win+R,并输入“taskschd.msc”。
2.在左侧面板的“任务计划程序库”中,点击“创建基本任务”来新建任务。

设定任务名称和描述
3.在新建任务向导中,输入任务的名称和描述,例如“定时关机”,然后点击“下一步”。
选择任务触发器
4.在触发器页面,选择触发任务的方式,可以是每天、每周、每月或在特定事件发生时,根据需求选择对应的选项并设定时间。
设定操作
5.在操作页面,选择要执行的操作,这里选择“启动程序”。

6.在程序/脚本文本框中输入“shutdown”,在“添加参数”文本框中输入“/s”,然后点击“下一步”。
设定完成
7.在任务摘要页面,确认设置无误后点击“完成”。
8.这样就成功创建了一个自动关机的任务。
可选设置:延迟关机
9.如果你希望在设定的时间到达前有一段延迟时间,可以在触发器页面点击“新建”按钮,并设定需要的延迟时间。
修改任务
10.如果需要修改已创建的自动关机任务,可以在计划任务管理器中找到对应任务,右键点击选择“属性”进行修改。
禁用任务
11.若想临时禁用自动关机任务,只需在计划任务管理器中找到对应任务,右键选择“禁用”即可。
删除任务
12.如想删除自动关机任务,只需在计划任务管理器中找到对应任务,右键选择“删除”。
其他注意事项
13.设置自动关机时,请确保当前没有未保存的工作,以免造成数据丢失。
14.在设置自动关机之前,请确保您是以管理员身份登录系统。
15.自动关机任务设置完成后,务必确保电脑不会在任务执行时处于休眠或睡眠状态。
通过以上简单的步骤,您可以快速设置电脑的自动关机功能。这一功能不仅能提高效率,还能节约电力资源。请确保在操作前仔细阅读说明,并根据自身需求合理设置自动关机时间。