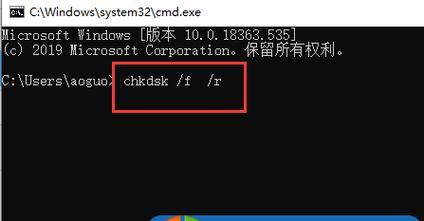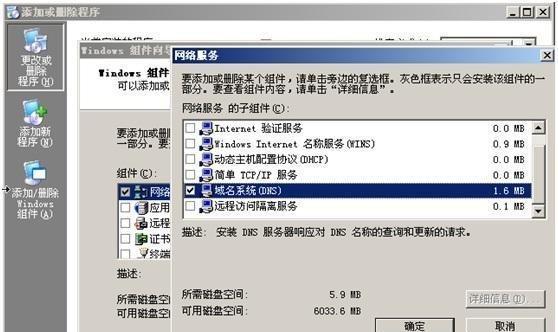在使用电脑的过程中,我们经常会遇到一插入U盘即弹出“需要格式化”提示的问题,这不仅会导致数据丢失,还会给我们带来很大的困扰。为了帮助大家解决这个问题,本文将详细介绍如何避免U盘自动格式化,并提供一些实用的方法和技巧。
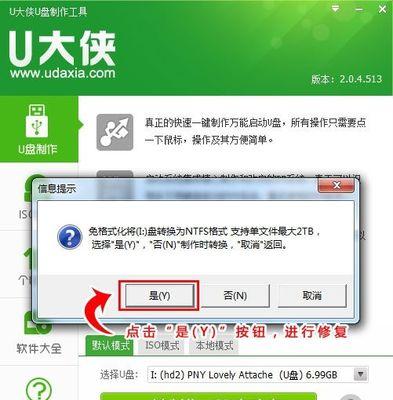
一、检查U盘是否受损
1.检查U盘外观是否有明显的物理损伤,如划痕或变形。
2.尝试将U盘插入不同的电脑或USB接口,观察是否出现格式化提示。

3.使用专业的U盘检测工具对U盘进行检测,查看是否存在硬件故障。
二、更新或重新安装U盘驱动程序
1.打开设备管理器,找到“通用串行总线控制器”下的“USB大容量存储设备”。
2.右键点击该设备,选择“更新驱动程序”或“卸载设备”。
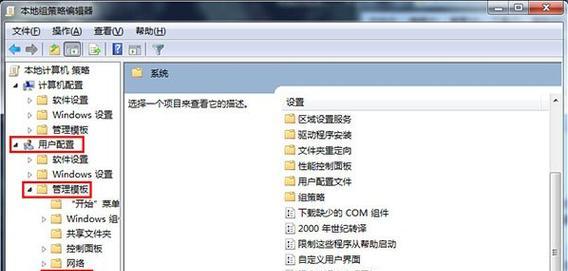
3.重新插入U盘,系统会自动安装相应的驱动程序。
三、使用病毒查杀软件检测U盘
1.下载并安装一款可信赖的病毒查杀软件,如360安全卫士、卡巴斯基等。
2.将U盘插入电脑后,打开病毒查杀软件并进行全盘扫描。
3.如果发现U盘中存在病毒文件,及时清除并修复。
四、修复文件系统错误
1.在Windows系统中,打开命令提示符(CMD)。
2.输入“chkdskX:/f”(X为U盘所对应的盘符),按下回车键。
3.系统会自动检测并修复U盘中的文件系统错误。
五、修改注册表设置
1.按下Win+R键打开“运行”窗口,输入“regedit”并回车进入注册表编辑器。
2.找到路径“HKEY_LOCAL_MACHINE\SYSTEM\CurrentControlSet\Control\StorageDevicePolicies”。
3.在右侧窗口中,找到名为“WriteProtect”的值,将其改为“0”。
4.重启电脑后,再次尝试插入U盘是否会自动格式化。
六、禁用自动播放功能
1.打开“控制面板”,点击“硬件和声音”。
2.在“自动播放”选项卡中,将“使用自动播放功能”设为“无操作”。
3.插入U盘后,系统不会自动弹出格式化提示框,而是需要手动打开。
七、备份重要数据
1.在使用U盘之前,及时备份重要的数据和文件。
2.定期将U盘中的数据复制到电脑或其他存储设备上,确保数据的安全。
八、更换U盘
1.如果以上方法都无法解决问题,可能是U盘本身存在硬件故障。
2.考虑更换一款可靠品牌的U盘,以避免数据丢失和自动格式化的问题。
通过检查U盘是否受损、更新驱动程序、使用病毒查杀软件、修复文件系统错误、修改注册表设置、禁用自动播放功能、备份重要数据和更换U盘等方法,我们可以解决U盘插入即格式化的问题。在使用U盘时,一定要注意数据的备份和保护,避免因格式化而造成数据丢失。