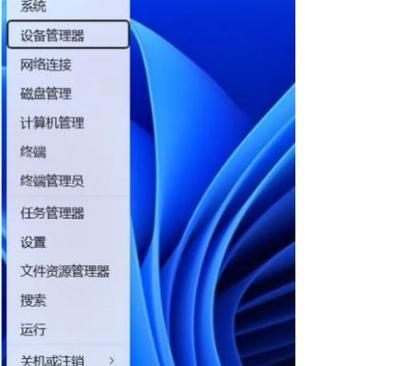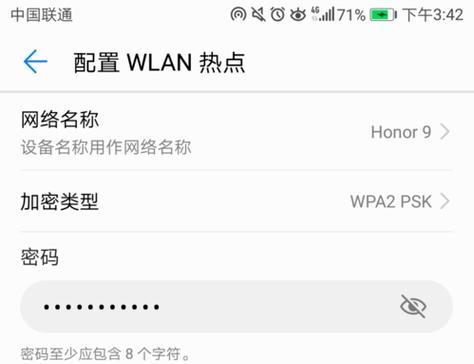随着科技的不断发展,电脑已经成为我们日常生活中必不可少的一部分。然而,有时我们可能会遇到电脑开了音量却没声音的问题,这不仅会影响我们的使用体验,也可能导致无法正常享受音频内容。为了帮助大家解决这个问题,本文将提供一些常见的故障排除技巧和解决方法。
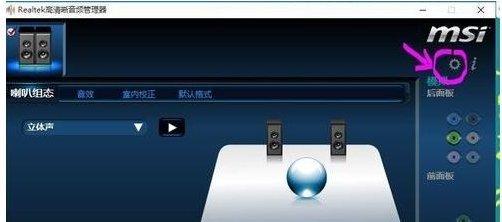
一、检查音量设置
-音量调节滑块是否处于最低位置
-检查是否有静音设置开启
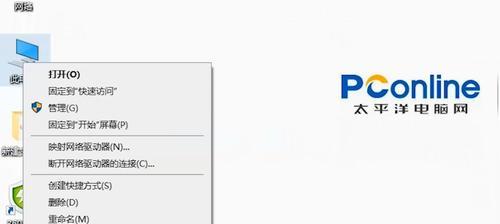
-确保所选的输出设备正确连接并启用
二、检查音频线路连接
-确保扬声器或耳机正确连接到电脑
-检查线路是否损坏或接触不良
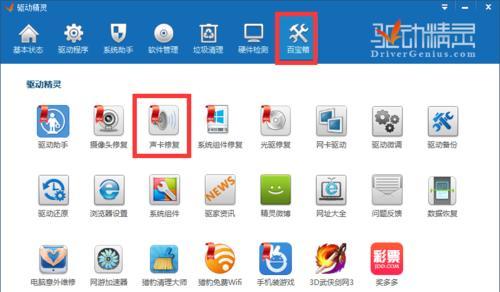
-尝试更换不同的音频线缆或端口
三、更新音频驱动程序
-进入设备管理器,找到音频设备并右键点击
-选择“更新驱动程序”并按照提示进行操作
-如果有可用的更新,安装最新版本的驱动程序
四、检查音频设置
-打开控制面板并找到“声音”选项
-确保所选的音频设备是默认设备
-调整音频设置,如音量平衡、增益等
五、重启电脑和音频设备
-有时候,重启电脑或音频设备可以解决一些临时故障
-关闭电脑和音频设备,等待片刻后重新启动
六、检查操作系统更新
-操作系统的更新可能包含修复音频相关问题的修补程序
-检查是否有可用的操作系统更新,并进行安装
七、运行音频故障排除工具
-操作系统提供了一些内置的故障排除工具,如Windows的“音频故障排除”
-运行这些工具可以自动检测和修复常见的音频问题
八、扬声器或耳机故障
-如果以上方法都无效,可能是扬声器或耳机本身出现故障
-尝试使用其他扬声器或耳机进行测试,如果能够正常工作,则说明原设备故障
九、检查应用程序设置
-确保所使用的应用程序的音频设置正确配置
-检查应用程序是否具有独立的音频控制选项,如音量设置、音频输出设备等
十、重置系统音频设置
-进入控制面板或设置界面,找到“音频”或“声音”选项
-选择“还原默认设置”或类似的选项来重置系统音频设置为默认状态
十一、检查硬件问题
-检查电脑内部连接音频设备的线路是否松动或损坏
-如果有必要,可以请专业人士检查和修复硬件问题
十二、查找在线支持
-如果上述方法无法解决问题,可以搜索相关论坛或技术支持网站寻求帮助
-提供详细的故障描述和所采取的步骤,以便他人更好地帮助你
十三、更新播放器软件
-有些播放器软件可能需要更新以支持最新的音频格式和功能
-检查并更新所使用的播放器软件,然后尝试播放音频文件
十四、清理系统垃圾文件
-一些系统垃圾文件可能会影响音频播放的正常运行
-使用系统清理工具或第三方优化软件清理系统垃圾文件
十五、寻求专业帮助
-如果经过多次尝试仍然无法解决问题,建议寻求专业的技术支持或带电脑到售后维修中心进行检修
当电脑开了音量却没声音时,我们可以通过检查音量设置、音频线路连接、更新驱动程序、调整音频设置等一系列操作来解决问题。如果问题仍未解决,我们可以尝试重启电脑和音频设备,运行音频故障排除工具,或者寻求专业的技术支持。最重要的是,耐心和细心地排查问题,相信最终能够找到合适的解决方法。