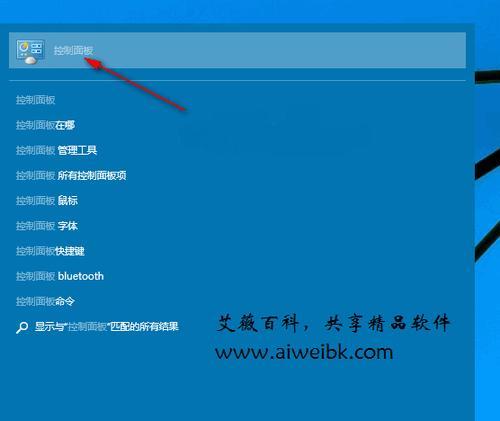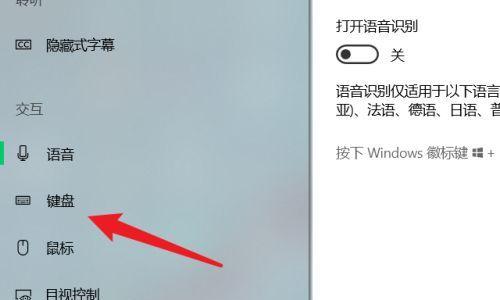经常需要进行截图操作,在日常使用电脑的过程中、保存软件界面等等,例如捕捉网页内容。设置截图快捷键是非常有必要的,为了提高效率。让您能够轻松快捷地完成截图操作,本文将详细介绍如何设置截图快捷键。
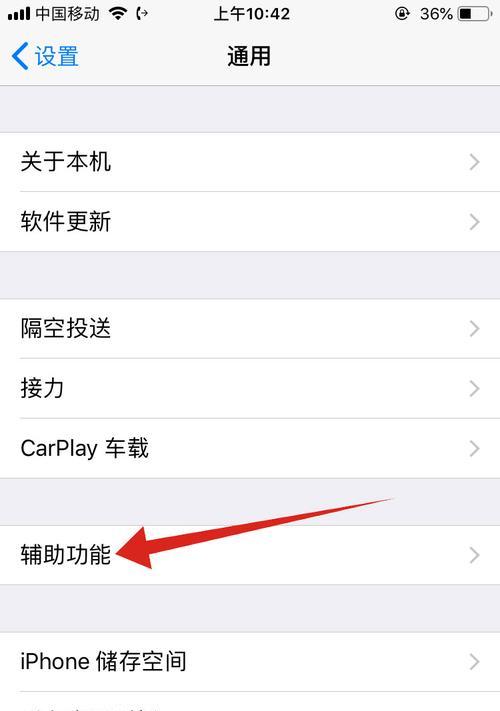
设置截图快捷键的步骤
1.打开计算机的“系统设置”;
2.进入“键盘设置”选项;
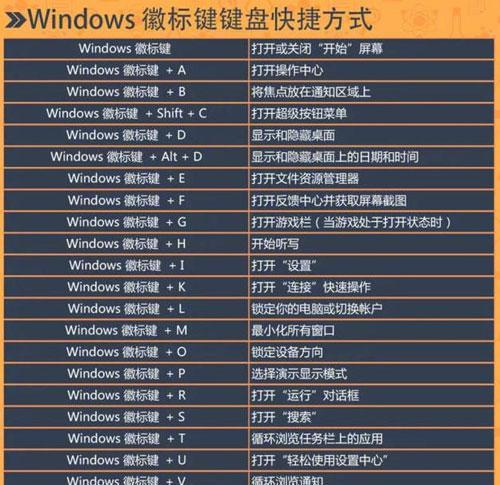
3.选择“快捷键”标签页;
4.找到“截图”相关选项;
5.点击“添加快捷键”按钮;
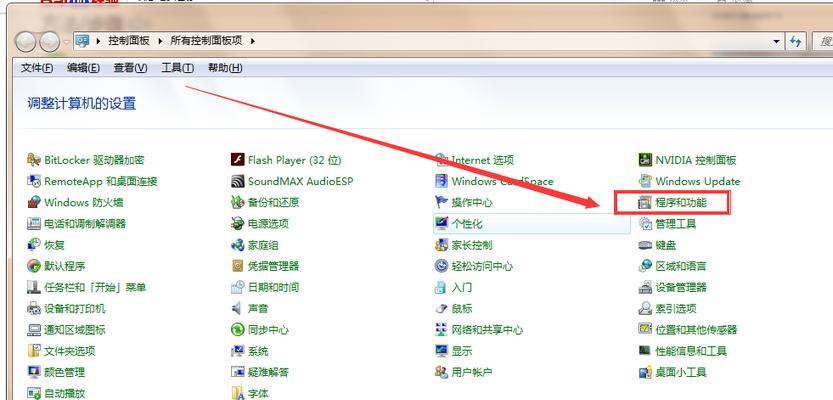
6.输入您想要设置的截图快捷键组合;
7.确认设置后保存并关闭设置窗口。
设置全屏截图快捷键
1.进入“全屏截图”选项;
2.点击“添加快捷键”按钮;
3.如Ctrl+Alt+F,在弹出的窗口中输入您想要设置的快捷键组合;
4.确认设置后保存并关闭设置窗口。
设置区域截图快捷键
1.进入“区域截图”选项;
2.点击“添加快捷键”按钮;
3.如Ctrl+Alt+R,在弹出的窗口中输入您想要设置的快捷键组合;
4.确认设置后保存并关闭设置窗口。
设置窗口截图快捷键
1.进入“窗口截图”选项;
2.点击“添加快捷键”按钮;
3.如Ctrl+Alt+W、在弹出的窗口中输入您想要设置的快捷键组合;
4.确认设置后保存并关闭设置窗口。
设置延时截图快捷键
1.进入“延时截图”选项;
2.点击“添加快捷键”按钮;
3.如Ctrl+Alt+D,在弹出的窗口中输入您想要设置的快捷键组合;
4.确认设置后保存并关闭设置窗口。
设置滚动截图快捷键
1.进入“滚动截图”选项;
2.点击“添加快捷键”按钮;
3.如Ctrl+Alt+S,在弹出的窗口中输入您想要设置的快捷键组合;
4.确认设置后保存并关闭设置窗口。
测试截图快捷键是否生效
1.打开您想要截图的目标窗口或网页;
2.按下您设置的截图快捷键组合;
3.检查是否成功进行了截图操作;
4.重新检查设置并修改,如未成功。
修改截图快捷键
1.打开计算机的“系统设置”;
2.进入“键盘设置”选项;
3.选择“快捷键”标签页;
4.找到“截图”相关选项;
5.进行修改,点击已设置的快捷键组合;
6.确认设置后保存并关闭设置窗口。
恢复默认截图快捷键
1.打开计算机的“系统设置”;
2.进入“键盘设置”选项;
3.选择“快捷键”标签页;
4.找到“截图”相关选项;
5.进行删除或修改为空、点击已设置的快捷键组合;
6.确认设置后保存并关闭设置窗口。
小技巧:常用的截图快捷键组合
1.全屏截图:Ctrl+Shift+F;
2.区域截图:Ctrl+Shift+R;
3.窗口截图:Ctrl+Shift+W;
4.延时截图:Ctrl+Shift+D;
5.滚动截图:Ctrl+Shift+S。
从而提高截图操作的效率,通过本文所介绍的方法,您可以轻松地设置截图快捷键。方便快速完成截图任务,不同的截图场景可以使用不同的快捷键组合。设置属于自己的截图快捷键了,现在,您可以尝试按照本文的方法。