在使用Word进行大篇幅文档编辑时,经常需要为文档添加目录,而手动编写目录费时费力。本文将教您如何利用Word自动功能快速生成目录,提高工作效率。
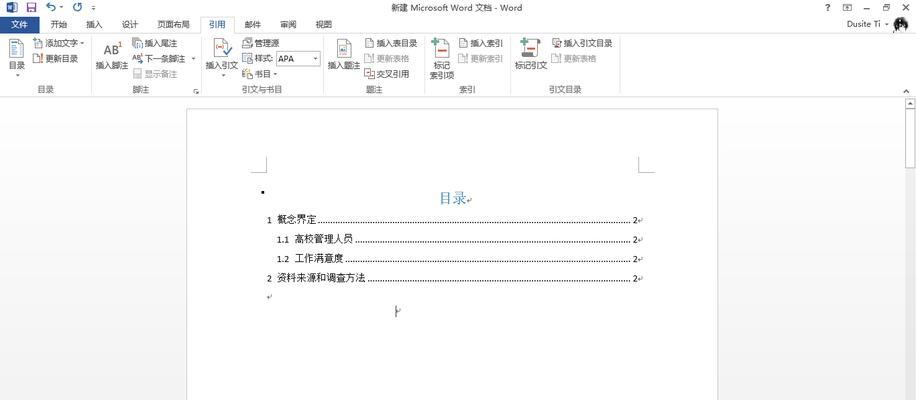
一、设置标题样式
1.使用“标题1”、“标题2”等样式对文档中的标题进行标记,以便Word能够识别并自动创建目录。
二、插入目录
2.在文档中需要插入目录的位置,将光标移动到该处。
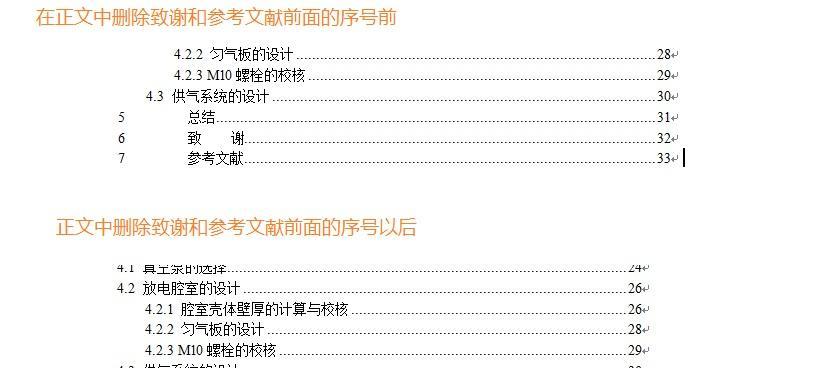
3.在Word菜单栏选择“引用”→“目录”→“自动目录2”。
4.Word将根据标题样式自动生成目录,并在所选位置插入。
三、调整目录样式
5.右键点击插入的目录,选择“更新字段”,可更新目录内容。
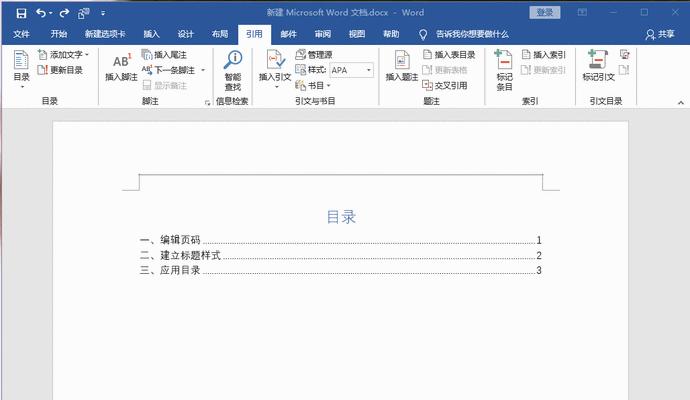
6.选择“引用”→“目录”→“自动目录2”→“自定义目录样式”,可以调整字体、对齐方式、缩进等样式。
7.点击“修改”,可以对不同级别的标题进行不同样式设置。
四、快速更新目录
8.在文档中修改或添加了标题后,选择“更新字段”,即可快速更新目录。
9.如果需要调整目录的级别或顺序,直接在标题处修改样式,再更新字段即可。
五、添加目录页码
10.在插入目录时,选择“自动目录2”→“自定义目录样式”→“格式”,在“标签”中添加页码标签。
11.点击“确定”,Word会自动为目录中的标题添加相应页码。
六、隐藏或显示标题
12.在文档编辑过程中,如果想要隐藏或显示某个标题在目录中的内容,可以选择该标题,右键点击,“修改”→“隐藏文字”。
七、设置多个目录
13.当文档需要分节时,可以设置多个目录。在文档中将光标移动到需要新建目录的位置,选择“引用”→“目录”→“自动目录2”,即可插入新的目录。
八、删除目录
14.如果需要删除整个目录,只需选中目录,点击删除键即可。
15.如果只需删除某个目录级别的内容,选择该内容后按下删除键即可删除。
通过本文所述的简易教程,您可以轻松掌握Word自动生成目录的技巧。利用这一功能,您可以在大篇幅文档编辑时快速生成目录,提高工作效率。希望本文对您有所帮助!




