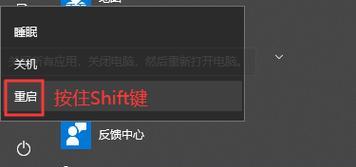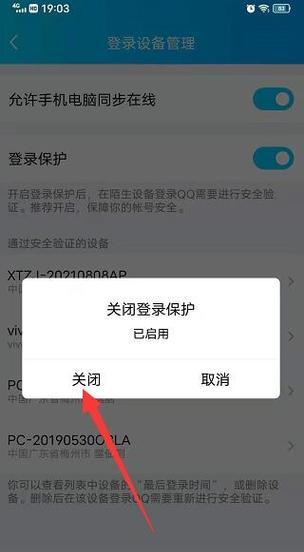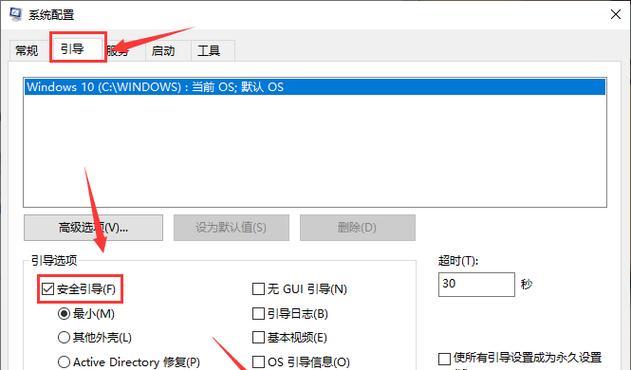安全模式是操作系统的一种特殊启动模式,它可以在遇到系统故障或病毒感染时提供一种安全的环境。如果您遇到了问题,需要进入安全模式进行修复或诊断,本文将为您详细介绍以开机强制进入安全模式的步骤。

了解安全模式的作用和优势
-安全模式是操作系统的一种启动模式,它会加载最基本的驱动程序和服务,同时禁用可能导致系统不稳定的组件。这使得您可以在系统遇到问题时进行修复和排除故障。
-进入安全模式后,您可以检测和删意软件、卸载损坏的程序、修复系统错误、还原系统设置等操作,从而恢复系统的正常运行。
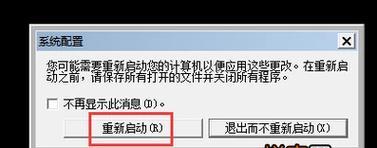
了解不同操作系统的进入安全模式方法
1.Windows10操作系统的进入安全模式方法
-点击“开始”按钮,选择“电源”,按住“Shift”键同时点击“重新启动”。
-在重启后的菜单中选择“疑难解答”。
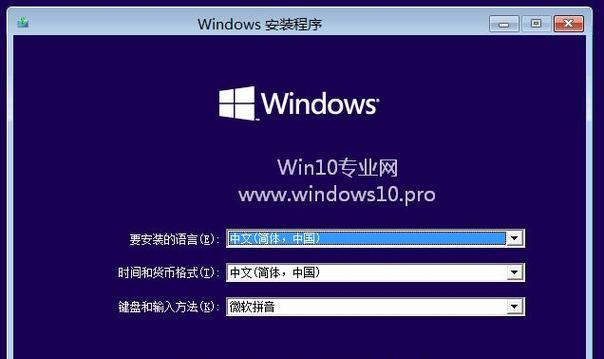
-进入“高级选项”,选择“启动设置”。
-点击“重新启动”按钮,然后按下相应的数字键,选择进入安全模式。
2.Windows8操作系统的进入安全模式方法
-在登录界面上按住“Shift”键,然后点击“电源”图标。
-选择“重新启动”选项,并在重启后进入“疑难解答”菜单。
-进入“高级选项”,选择“启动设置”。
-点击“重新启动”按钮,然后按下相应的数字键,选择进入安全模式。
3.Windows7操作系统的进入安全模式方法
-在开机过程中按住“F8”键,直到出现高级引导选项界面。
-使用上下箭头键选择“安全模式”,然后按下“回车”键。
4.MacOS操作系统的进入安全模式方法
-开机后按住“Shift”键,直到出现登录界面。
-在登录界面上方的菜单栏中,选择“前往”-“实用工具”-“终端”。
-在终端窗口中输入“sudonvramboot-args='-x'”命令,然后按下“回车”键。
-输入管理员密码后,按下“回车”键重启电脑,即可进入安全模式。
进入安全模式后的操作和注意事项
1.检测和删意软件
-使用杀毒软件进行全盘扫描,查杀系统中的恶意软件。
-如果发现病毒无法删除,可以尝试在安全模式下运行杀毒软件,以便更彻底地清理系统。
2.卸载损坏的程序
-进入控制面板,选择“程序”-“卸载程序”。
-找到可能引起问题的程序,选择“卸载”,并按照提示完成操作。
3.修复系统错误
-在控制面板中选择“系统和安全”-“系统”-“系统保护”。
-点击“系统还原”按钮,按照向导进行系统还原操作。
4.还原系统设置
-在控制面板中选择“系统和安全”-“备份和恢复”。
-选择“还原默认设置”,按照提示完成操作。
通过以上步骤,您可以轻松地以开机强制进入安全模式。在进入安全模式后,您可以进行一系列修复和诊断操作,以恢复系统的正常运行。请注意,在安全模式下的操作需谨慎,避免误删除或更改关键文件,以免导致系统进一步损坏。希望本文能为您提供有用的指导和帮助。