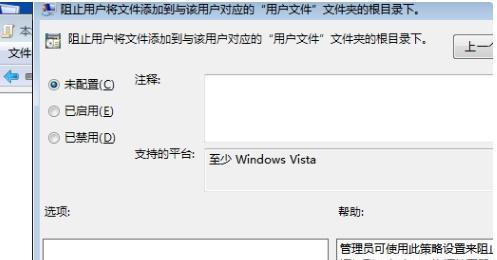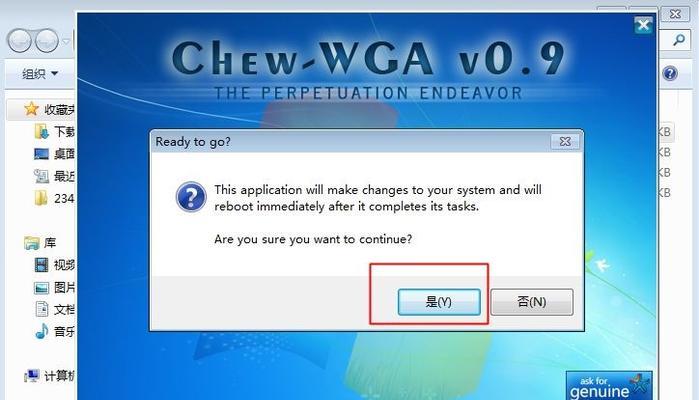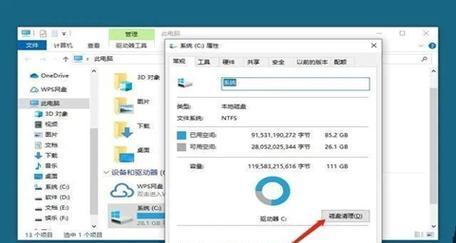在使用电脑的过程中,经常会遇到系统变得缓慢、出现各种错误的情况。而重新安装操作系统是解决这些问题的一种有效方法。本文将为新手提供一份详细的Win7系统重装教程,帮助大家轻松搞定系统重装,让电脑焕然一新。

备份重要数据
在开始进行系统重装之前,首先需要对重要的个人数据进行备份,以免数据丢失。可以将数据复制到外部硬盘、U盘或云存储空间中。
准备系统安装盘或镜像文件
要进行系统重装,需要准备好Windows7的安装盘或镜像文件。可以从官方网站下载镜像文件,然后通过刻录软件将其制作成安装盘或使用U盘制作安装盘。

检查硬件兼容性
在进行系统重装之前,需要确保电脑的硬件兼容性。可以查看电脑厂商的官方网站或参考设备的规格说明书,确认硬件是否支持Windows7系统。
进入BIOS设置
在进行系统重装之前,需要进入计算机的BIOS界面,将启动顺序设置为从光盘或U盘启动。在开机过程中按下相应的按键(通常是F2、Delete键等),进入BIOS设置界面进行调整。
启动安装盘或U盘
将准备好的安装盘或U盘插入电脑,重新启动电脑。电脑会自动从安装盘或U盘启动,并进入Windows7安装界面。

选择安装语言和时间格式
在Windows7安装界面中,选择合适的语言和时间格式,然后点击“下一步”继续安装。
点击“安装现场”
在Windows7安装界面中,点击“安装现场”按钮开始系统安装。
接受许可协议
阅读并接受Windows7的许可协议,然后点击“下一步”。
选择进行自定义安装
在Windows7安装类型界面中,选择“自定义(高级)”安装类型,以便进行系统分区和格式化。
对系统分区和格式化
在Windows7系统安装类型界面中,选择要安装系统的分区,可以进行分区调整和格式化。建议选择C盘进行安装。
系统安装等待
等待系统安装完成,期间电脑会多次自动重启。
设置用户名和密码
在Windows7系统安装完成后,需要设置用户名和密码。输入合适的用户名和密码,并选择是否设置密码提示。
安装驱动程序
系统安装完成后,需要安装相应的硬件驱动程序,以确保电脑能够正常运行。可以从电脑厂商的官方网站下载最新的驱动程序进行安装。
更新系统补丁
在安装完驱动程序后,需要通过WindowsUpdate功能更新系统补丁,以确保系统的安全性和稳定性。
恢复备份的数据
将之前备份的个人数据复制回计算机中,以恢复之前的工作环境。
通过本文的Win7系统重装教程,新手也能轻松搞定系统重装。只需准备好安装盘或镜像文件,按照步骤进行操作,就能让电脑焕然一新,提升系统运行效率。记得备份重要数据并安装驱动程序和系统补丁,让电脑保持良好状态。祝你成功完成系统重装!