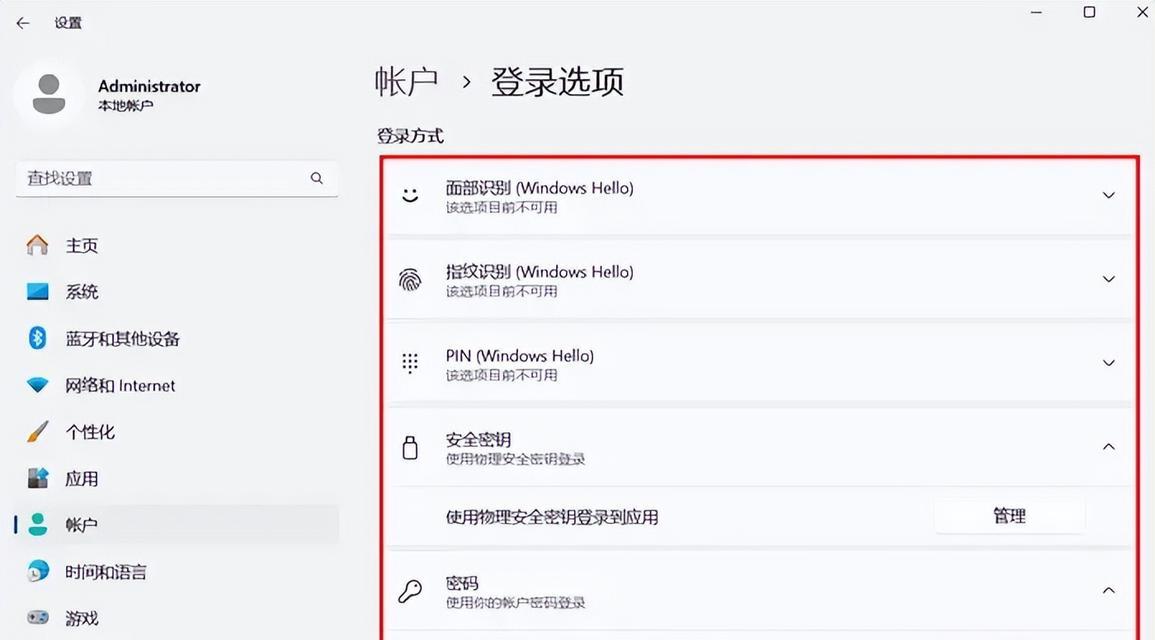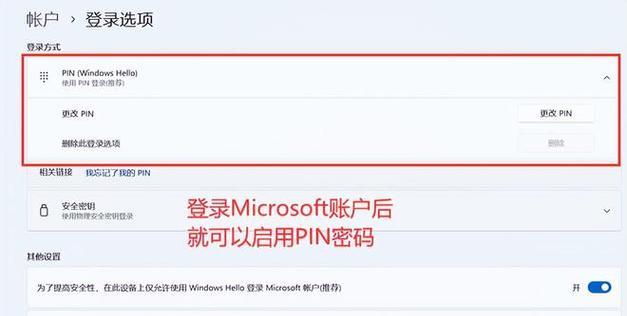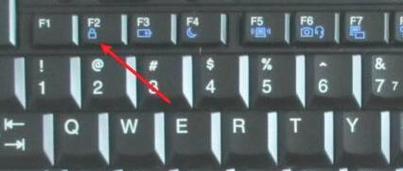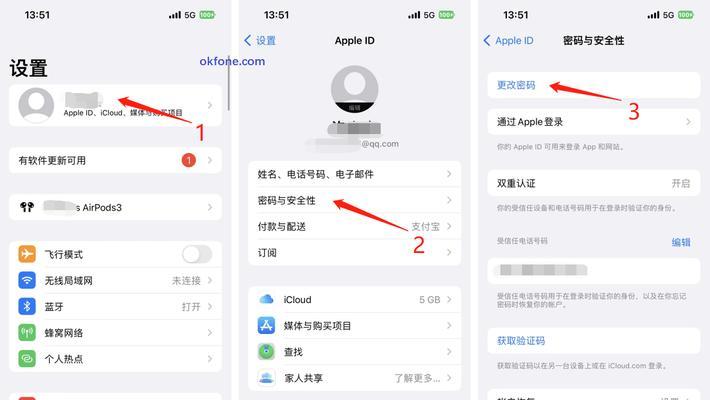在日常使用电脑的过程中,我们有时会忘记或丢失电脑的开机密码,这给我们的正常使用带来了很大的麻烦。但是,不必担心,本文将介绍一些重置电脑开机密码的有效方法,让您可以轻松恢复对电脑的使用。
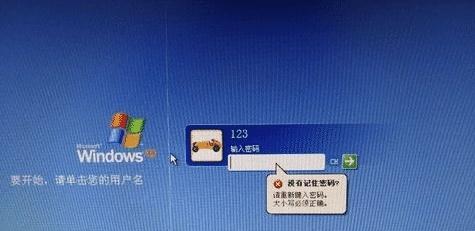
一、使用管理员账户进行密码重置
通过管理员账户可以轻松重置忘记的电脑开机密码,只需按下Ctrl+Alt+Delete组合键进入登录界面,然后输入“Administrator”作为用户名,点击登录,进入系统后再次打开“控制面板”,选择“用户账户”,点击“更改账户类型”,选择需要重置密码的账户,点击“更改密码”,输入新密码即可。
二、使用安全模式进入系统重置密码
在开机启动过程中按下F8键进入启动选项界面,选择“安全模式”,然后用管理员账户登录系统。接下来按下Win+R键打开运行窗口,输入“controluserpasswords2”命令,点击确定。在弹出的用户账户界面中,选择需要重置密码的账户,点击“重置密码”,输入新密码即可。
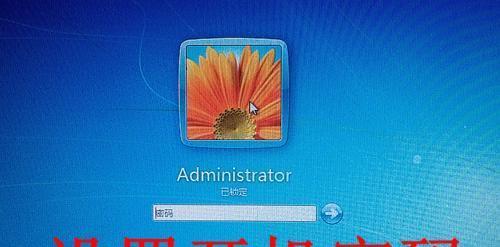
三、使用密码重置软件进行操作
如果以上方法都不适用,可以考虑使用第三方密码重置软件,如Ophcrack、WindowsPasswordKey等。首先需要下载并安装这些软件,然后按照软件提供的操作指南进行操作,选择重置密码功能,进入系统后按照提示进行相应的设置即可。
四、使用系统安装盘进行重置
如果您有系统安装盘,可以利用它进行密码重置。首先将系统安装盘插入电脑,并重启电脑。在启动过程中按下相应的键进入BIOS设置界面,将引导设备顺序调整为光驱,然后保存设置并重新启动电脑。系统安装盘启动后,选择“修复您的计算机”,然后选择“命令提示符”模式,输入“copyc:\windows\system32\sethc.exec:\”命令,将备份文件生成到C盘根目录。接着输入“copy/yc:\windows\system32\cmd.exec:\windows\system32\sethc.exe”命令,替换原始文件。重启电脑进入登录界面,按下5次Shift键,打开命令提示符窗口,输入“netuser用户名新密码”命令,即可重置密码。
五、请教专业人士进行帮助
如果您对电脑操作不太熟悉,或者以上方法无法解决问题,建议您咨询专业人士的帮助,如电脑维修技术员或客户支持服务人员,他们有丰富的经验和专业知识,可以为您提供正确的解决方案。
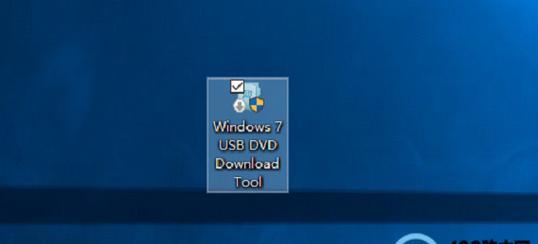
六、设置密码提示问题
为了避免忘记密码的情况发生,我们可以在创建密码时设置一个密码提示问题。这个问题应该是只有你自己才能回答的,这样当你忘记密码时,可以通过回答问题来重置密码。
七、使用指纹识别或面部识别功能
一些高端电脑或笔记本电脑配备了指纹识别或面部识别功能。如果您的电脑支持这些功能,您可以设置指纹或面部识别作为登录凭证,这样就不需要输入密码了。
八、定期更改密码
为了保护电脑的安全性,我们应该定期更改密码。这样即使忘记了当前密码,也不会影响正常使用。建议每隔一段时间就更换一次密码,并确保新密码足够复杂和安全。
九、将密码写下来并妥善保存
如果您担心自己会经常忘记密码,可以将密码写下来并保存在安全的地方,例如密码管理软件或专用的密码本中。但是要确保只有您自己能够访问到这些信息。
十、使用密码管理工具
如果您有很多不同的账户和密码需要记忆,可以考虑使用密码管理工具来帮助管理。这些工具可以安全地存储和自动填充您的账户和密码,提高安全性和便利性。
十一、通过恢复出厂设置重置密码
如果以上方法都无法解决问题,您可以考虑通过恢复出厂设置来重置电脑密码。但是请注意,这将清除所有数据和文件,并将电脑恢复到出厂状态。
十二、备份重要数据
在进行任何重置密码的操作之前,请务必备份重要的数据和文件,以免意外数据丢失。
十三、设定易于记忆的密码
在创建密码时,我们可以选择一些与自己相关的信息,并对其进行组合,形成容易记忆的密码。这样即使忘记了,也可以通过回忆来恢复。
十四、使用双重验证功能
一些网站和服务提供了双重验证功能,可以通过手机短信、应用程序等方式来确认您的身份。启用这种功能可以提高安全性,即使忘记了密码,也可以通过双重验证来登录。
十五、定期清理电脑中的缓存和临时文件
定期清理电脑中的缓存和临时文件可以提高系统的运行效率,并减少忘记密码的可能性。
忘记或丢失电脑开机密码并不是绝对无法解决的问题,通过使用管理员账户、安全模式、密码重置软件、系统安装盘等方法,我们可以轻松重置密码。设置密码提示问题、使用指纹或面部识别功能、定期更改密码等也是避免忘记密码的有效方法。最重要的是,我们要保证密码的安全性,并采取一些额外的措施来确保数据和个人信息的安全。