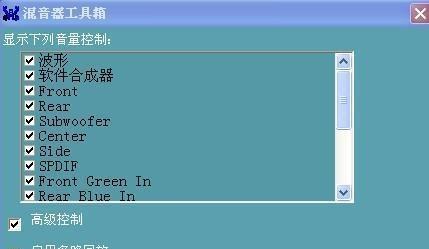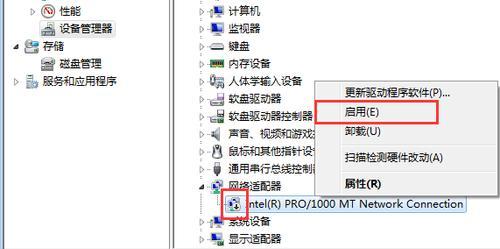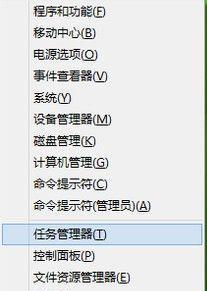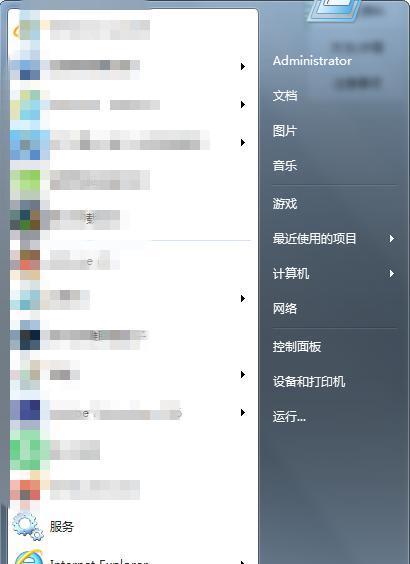任务管理器是Windows操作系统中一个非常重要的工具,它可以帮助我们监控和管理正在运行的应用程序、进程和服务。然而,有时候我们需要快速打开任务管理器来解决一些问题或者查看系统的性能。本文将为大家介绍几种快速打开任务管理器的方法,让你轻松掌握任务管理器的快捷方式。

1.通过键盘快捷键打开任务管理器
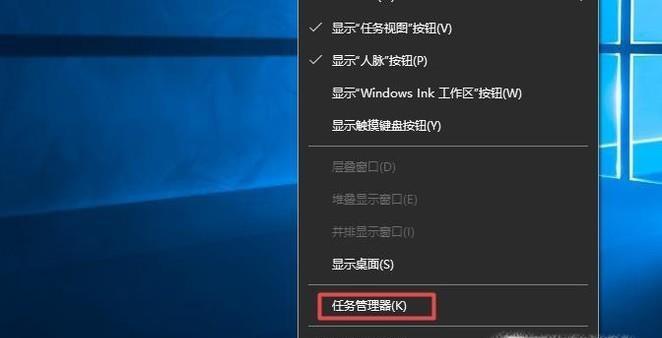
2.在任务栏上直接打开任务管理器
3.使用运行命令打开任务管理器
4.通过右键菜单快速打开任务管理器
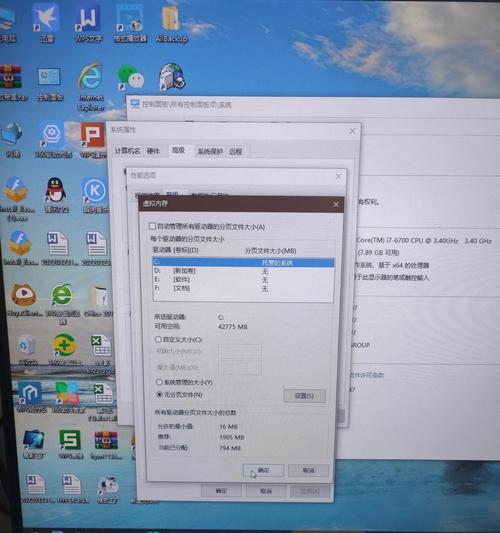
5.使用任务栏上的快捷方式打开任务管理器
6.通过开始菜单打开任务管理器
7.使用桌面上的快捷方式打开任务管理器
8.在Windows资源管理器中打开任务管理器
9.使用命令提示符打开任务管理器
10.通过注册表编辑器打开任务管理器
11.使用管理员权限打开任务管理器
12.设置任务管理器为系统托盘图标
13.通过第三方软件打开任务管理器
14.创建自定义快捷键打开任务管理器
15.小结:选择适合自己的方式打开任务管理器
1.通过按下Ctrl+Shift+Esc组合键,可以快速打开任务管理器。这是最快速的方法之一,适用于Windows系统的大部分版本。
2.在任务栏上右键点击空白处,然后选择"任务管理器"选项,即可直接打开任务管理器。这种方式操作简单,适合初学者使用。
3.使用运行命令打开任务管理器也是一种快速的方式。按下Win+R组合键打开运行对话框,输入"taskmgr"并按下回车键即可打开任务管理器。
4.在桌面或者任何文件夹上右键点击空白处,选择"新建"->"快捷方式",然后在目标位置中输入"taskmgr",点击"下一步"并输入快捷方式的名称,最后点击"完成"即可创建一个桌面快捷方式来打开任务管理器。
5.在开始菜单中搜索栏中输入"任务管理器",然后点击搜索结果中的"任务管理器"即可打开。
6.桌面上也可以创建一个快捷方式,方法是在桌面上右键点击空白处,选择"新建"->"快捷方式",然后在目标位置中输入"taskmgr",点击"下一步"并输入快捷方式的名称,最后点击"完成"即可。
7.打开Windows资源管理器(快捷键Win+E),在地址栏中输入"taskmgr",然后按下回车键即可打开任务管理器。
8.使用命令提示符打开任务管理器的方法是在命令提示符窗口中输入"taskmgr",然后按下回车键。
9.通过注册表编辑器打开任务管理器的方法是按下Win+R组合键打开运行对话框,输入"regedit"并按下回车键打开注册表编辑器,然后找到路径"HKEY_CURRENT_USER\Software\Microsoft\Windows\CurrentVersion\Policies\System",将DisableTaskMgr键值改为0即可。
10.使用管理员权限打开任务管理器可以通过按下Ctrl+Shift+Esc组合键,然后在任务管理器窗口中点击"文件"->"运行新任务",勾选"以管理员身份运行此任务"选项,并输入"taskmgr"后按下回车键。
11.在任务管理器中点击"选项"->"托盘图标"->"始终显示托盘图标",就可以将任务管理器设置为系统托盘图标,方便随时打开。
12.有一些第三方软件也可以帮助我们快速打开任务管理器,如ProcessExplorer、SystemExplorer等,可以根据自己的需求选择使用。
13.创建一个自定义的快捷键来打开任务管理器也是一种方便快捷的方式。在任务管理器的快捷方式上右键点击,选择"属性",在"快捷键"栏中输入你喜欢的组合键,点击"确定"保存设置。
通过本文介绍的方法,你可以轻松快速地打开任务管理器,从而更好地管理和监控你的系统运行情况。不同的方式适用于不同的用户和情况,你可以根据自己的需求选择合适的方法来打开任务管理器。记住这些方法,可以帮助你提高工作效率,解决系统问题。