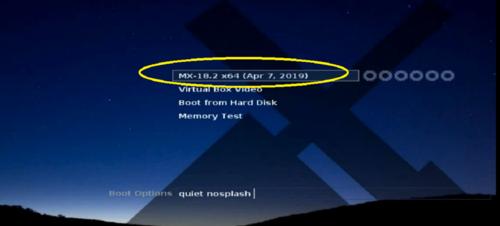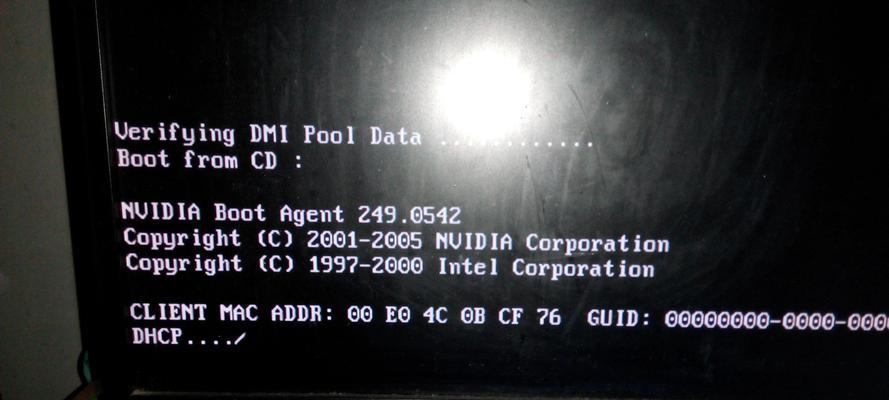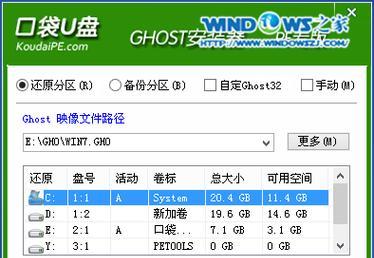随着科技的不断发展,电脑已成为我们日常生活中不可或缺的工具。然而,在使用电脑过程中,我们常常会遇到各种问题,其中最常见的就是系统崩溃或运行缓慢。当面临这种情况时,重新装电脑系统是最有效的解决方法之一。本文将为新手介绍使用U盘重新装电脑系统的步骤,并提供详细的指导,帮助新手轻松完成系统重装。
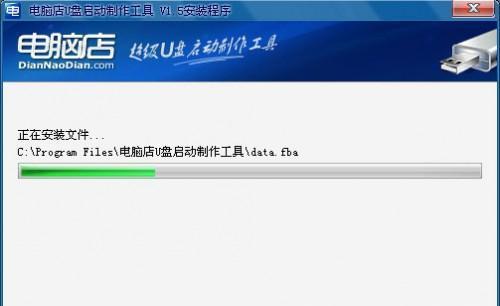
准备所需工具和材料
在开始重新装电脑系统之前,我们需要准备好以下工具和材料:一台可用的电脑、一个U盘、一个可用的电脑系统安装镜像文件以及一个可用的U盘制作工具。
下载并安装U盘制作工具
我们需要在一台可用的电脑上下载并安装一个U盘制作工具。常见的U盘制作工具有Rufus、WinToUSB等。选择一个适合自己的工具,按照安装向导进行安装。
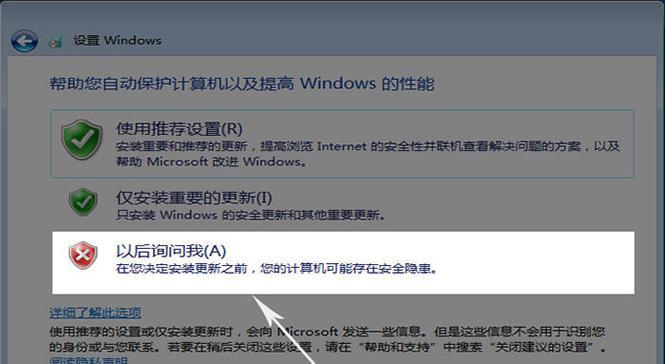
下载所需的电脑系统安装镜像文件
在选择U盘制作工具后,我们需要下载所需的电脑系统安装镜像文件。这些镜像文件可以从官方网站或其他可信来源下载。请确保下载的镜像文件与您的电脑型号和系统版本相匹配。
插入U盘并运行U盘制作工具
当我们准备好U盘和电脑系统安装镜像文件后,将U盘插入可用电脑的USB接口,并运行之前下载并安装好的U盘制作工具。
选择U盘制作选项
根据U盘制作工具的界面提示,我们需要选择相应的选项来制作U盘成为可引导的安装介质。通常,我们需要选择U盘制作工具中的“创建可引导U盘”或类似选项。
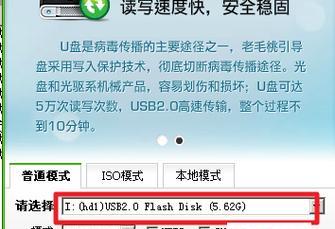
选择电脑系统安装镜像文件
在选择U盘制作选项后,我们需要浏览并选择之前下载的电脑系统安装镜像文件。请确保选择正确的文件,以免造成不必要的麻烦。
开始制作可引导U盘
当我们选择了正确的电脑系统安装镜像文件后,点击U盘制作工具界面上的开始或类似按钮,开始制作可引导U盘。这个过程可能需要一些时间,请耐心等待。
重启电脑并进入BIOS设置
当U盘制作完成后,我们需要重启电脑,并在重启过程中进入BIOS设置界面。通常,我们需要按下计算机开机时显示的按键(如F2、F10或Delete键)来进入BIOS设置。
调整启动顺序为U盘优先
在BIOS设置界面中,我们需要找到启动选项或类似的设置项,并将U盘的启动顺序调整为首选。这样可以确保计算机在重启时从U盘启动。
保存并退出BIOS设置
在调整完启动顺序后,我们需要保存修改并退出BIOS设置界面。按照界面上的提示,选择保存并退出或类似选项。
重新启动电脑并进行系统安装
现在,我们可以重新启动电脑。如果一切正常,计算机应该会从U盘启动,并开始进入系统安装界面。按照屏幕上的指引,我们可以轻松完成系统安装过程。
选择安装目标和分区
在系统安装界面中,我们需要选择安装的目标磁盘和分区,并进行格式化操作。请注意,这将会清除目标磁盘上的所有数据,请提前备份重要文件。
按照提示完成系统安装
根据系统安装界面的提示,我们需要进行一系列设置,如选择语言、时区、创建账户等。按照个人需求和喜好进行设置,并按照屏幕上的指引操作。
等待系统安装完成并重启电脑
在完成所有设置后,我们需要等待系统安装程序自动进行安装过程。一旦安装完成,计算机将会自动重启。
系统安装完成,恢复个人文件和设置
当计算机重新启动后,新的系统已经安装完成。我们可以通过备份或其他方式,将个人文件和设置恢复到新系统中,以确保使用习惯和数据不受影响。
重新装电脑系统可能是一项看似复杂的任务,但只要按照本文中的步骤进行操作,即使是新手也能轻松完成。通过使用U盘制作工具、选择正确的电脑系统安装镜像文件、调整BIOS设置、并按照系统安装界面的指引进行操作,我们能够顺利完成系统重装,为电脑带来全新的使用体验。