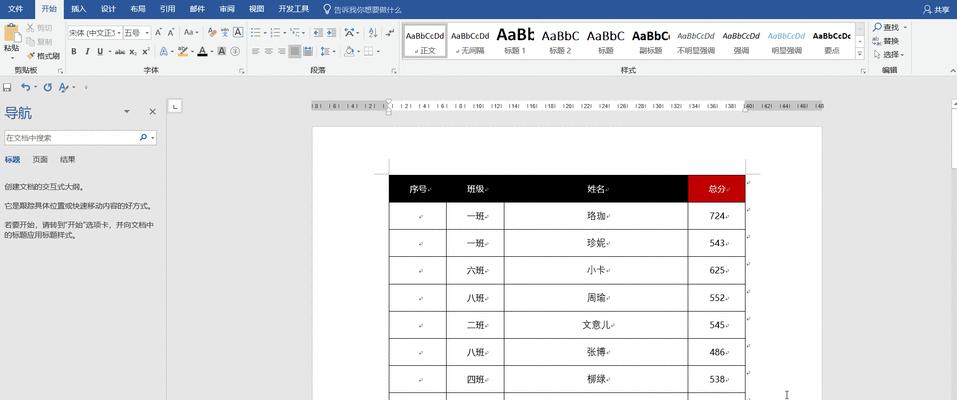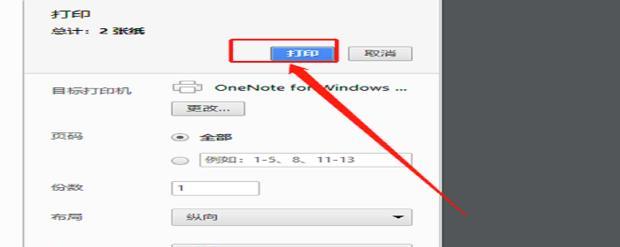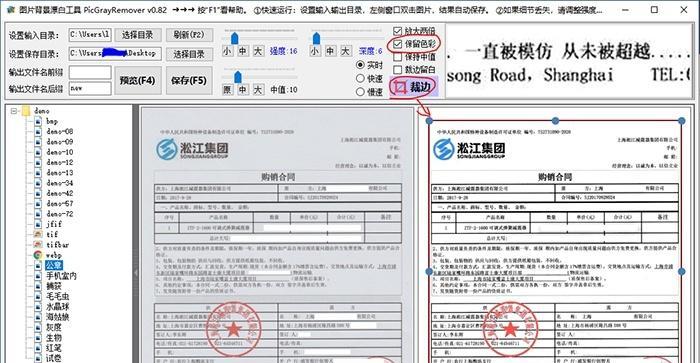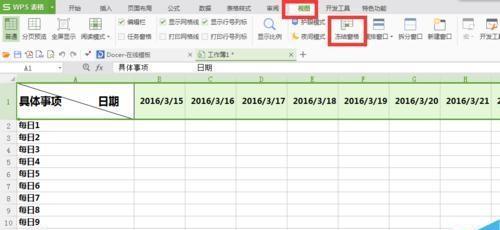打印文档时,有时需要每一页都显示表头信息,以方便阅读和整理。本文将介绍如何通过表格的打印设置来实现每页都有表头的效果,让您的打印文档更加清晰和易于使用。
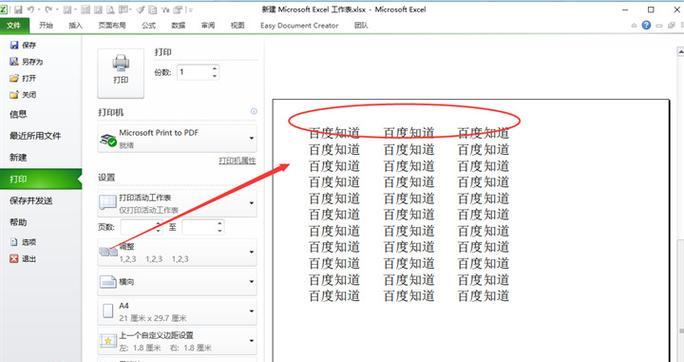
一、设置打印区域
1.选择需要打印的表格区域
2.点击页面布局或页面设置选项卡
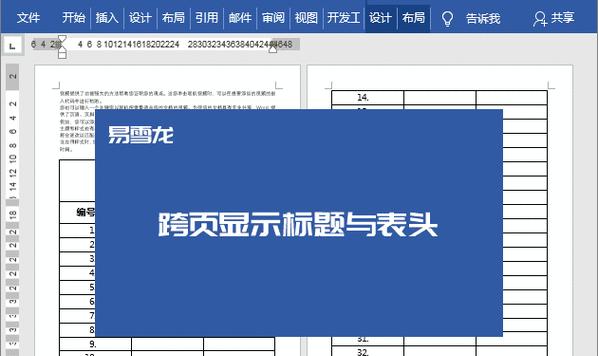
3.在打印区域中选择“设置打印区域”
4.调整打印区域的大小和位置,确保包括表头和内容区域
二、设置表头行
5.选中表格中的第一行,即表头行
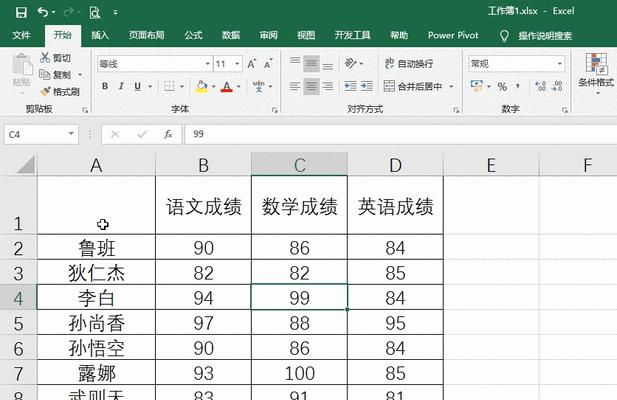
6.在开始选项卡中找到“样式”或“格式”选项
7.选择“格式”下拉菜单中的“表头行”选项
三、设置重复标题行
8.点击“页面布局”或“页面设置”选项卡
9.找到“标题行”选项
10.选择“重复标题行”选项,并指定需要重复的标题行数
四、调整页眉和页脚
11.点击“插入”选项卡
12.选择“页眉”或“页脚”选项
13.在页眉或页脚中插入表头信息,如公司名称、文档标题等
五、预览和打印
14.点击“文件”选项卡,选择“打印预览”
15.在预览界面中查看每页是否都有表头信息
16.调整打印设置,如页边距、纸张方向等
17.点击“打印”按钮,完成打印操作
六、保存打印设置
18.在打印预览界面中,选择“打印设置”
19.在弹出的对话框中,选择“保存当前打印设置”
七、注意事项
20.确保表格的表头行不会被分割到不同的页上
21.检查页眉和页脚是否包含正确的表头信息
22.如果需要打印多个表格,重复以上步骤即可
八、充分利用打印设置功能
23.尝试不同的打印设置,如调整表格大小、改变字体样式等
24.根据需要添加页码、日期等其他信息到页眉或页脚
九、
通过以上步骤,您可以轻松地设置每页都有表头的打印效果。这将大大提高您的打印文档的可读性和整理效率。记住合理利用打印设置功能,可以让打印文档更加专业和规范。希望本文对您有所帮助,祝您打印愉快!