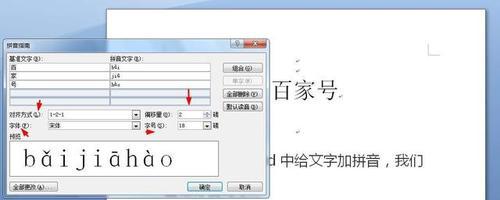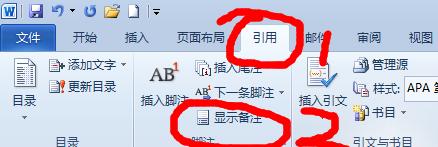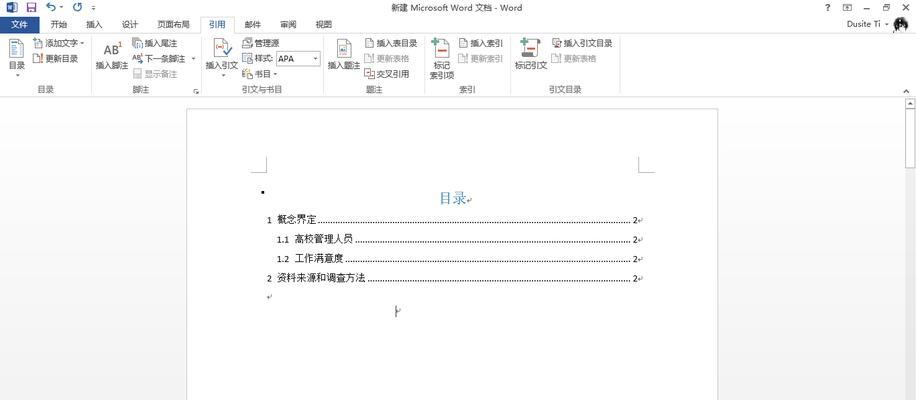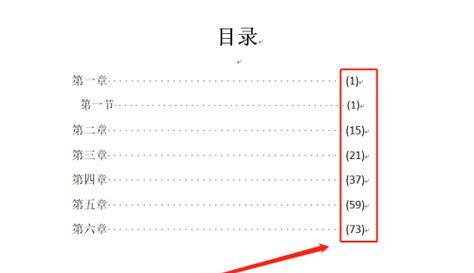在使用Word编辑文档时,有时候需要删除特定的一页内容,但是很多人并不清楚该如何操作。本文将向您介绍一种简单实用的方法,通过它您可以轻松删除Word文档中的任意一页内容。

1.打开Word文档

2.定位要删除的页面
3.插入分隔符
4.调整页面分隔符

5.分页符的作用
6.查看页面分隔符
7.删除分页符
8.预览删除结果
9.撤销删除操作
10.操作注意事项
11.删除前后的调整
12.删除非连续页面
13.应用于长篇文档
14.删除附带的页眉页脚
15.保存和关闭文档
1.打开Word文档:双击打开要编辑的Word文档,确保您已经进入了编辑模式。
2.定位要删除的页面:滚动到您想要删除的页面的起始位置,确定光标处于该页的最上方。
3.插入分隔符:在顶部菜单栏中选择“插入”选项,然后选择“分隔符”功能。这将在当前位置插入一个页面分隔符。
4.调整页面分隔符:确保选中的页面分隔符位于要删除的页面的起始位置,如果不在,可以使用鼠标拖动该分隔符到正确的位置。
5.分页符的作用:页面分隔符实际上是一种特殊的字符,它告诉Word将文档中的内容分为不同的部分,每个部分可以单独编辑。
6.查看页面分隔符:如果您想要查看页面分隔符,可以在Word的顶部菜单栏中选择“显示”选项,然后勾选“标尺”功能。
7.删除分页符:将光标放置在要删除的页面分隔符之前,然后按下“删除”键或者使用鼠标选中分隔符并按下“删除”键。
8.预览删除结果:删除页面分隔符后,您将会发现该页面上的内容已经消失,Word会自动将后面的内容上移填补空白。
9.撤销删除操作:如果您误删了某一页,可以立即按下Ctrl+Z组合键撤销删除操作。
10.操作注意事项:删除页面时要注意上下文的连贯性,确保删除某一页不会影响文档整体的结构。
11.删除前后的调整:如果删除某一页后,页面布局或者格式发生了变化,您可以手动调整其他页面的内容以保持一致。
12.删除非连续页面:如果需要删除多个非连续的页面,可以重复插入和删除页面分隔符的操作。
13.应用于长篇文档:该方法同样适用于长篇文档,您可以根据需要删除其中的任意一页。
14.删除附带的页眉页脚:通过删除页面分隔符,附带的页眉和页脚内容也会被删除。
15.保存和关闭文档:完成删除操作后,记得保存您的文档并关闭Word程序。
通过本文介绍的方法,您可以轻松快捷地删除Word文档中的特定一页内容,节省了重新排版整个文档的时间。希望这篇教程对您有所帮助,提高您在使用Word编辑文档时的效率。