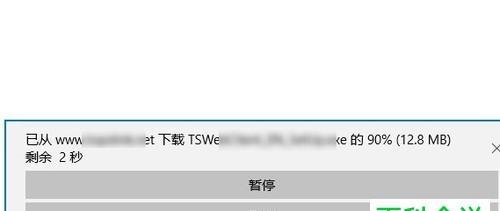C盘是电脑系统的核心存储盘,长时间使用后会产生大量临时文件、垃圾文件等,占据大量的存储空间,导致电脑运行缓慢。定期清理C盘是保持电脑高速运行的重要步骤之一。本文将为您介绍以高效方法彻底清理C盘,让电脑焕然一新的步骤和技巧。
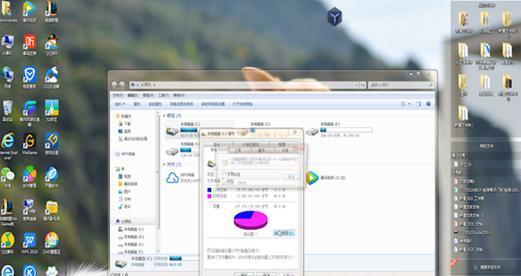
1.优化系统自带工具:使用磁盘清理工具清理垃圾文件
通过点击“计算机”右键选择“属性”进入“磁盘清理”,勾选要清理的选项(如临时文件、回收站等),点击“确定”进行清理,可以释放大量存储空间。
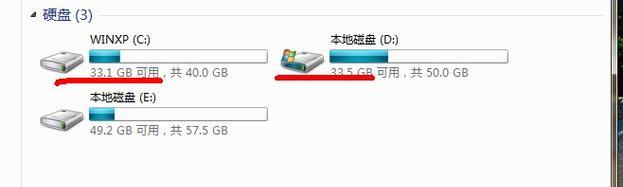
2.清理应用程序缓存文件:删除浏览器缓存和其他应用程序缓存
打开浏览器设置,进入“高级设置”,点击“清除浏览数据”,勾选要清除的选项(如缓存文件、Cookie等),确认后进行清理,可以释放大量存储空间。
3.卸载不常用的软件:清理C盘占用空间较大的应用程序

点击“开始菜单”→“控制面板”→“程序”→“卸载程序”,选择要卸载的软件,点击“卸载”进行操作,卸载不常用的软件可以释放大量存储空间。
4.清理系统临时文件夹:删除系统临时文件和文件夹
按下“Win+R”组合键,输入“%temp%”,回车进入系统临时文件夹,按Ctrl+A全选文件,按Shift+Del永久删除,可以彻底清理系统临时文件和文件夹。
5.清除冗余重复文件:使用专业的文件清理工具进行清理
下载并安装专业的文件清理工具,如CCleaner等,打开软件,选择要清理的文件类型(如临时文件、重复文件等),点击“开始扫描”后再点击“清理”,可以深度清理C盘中的冗余重复文件。
6.清理系统恢复点:删除不必要的系统恢复点
点击“计算机”右键选择“属性”进入“系统保护”,选择C盘,并点击“配置”,在弹出窗口中点击“删除”按钮,确认删除不必要的系统恢复点,可以释放存储空间。
7.精简系统安装包:删除不需要的系统安装包
进入“C:\Windows\SoftwareDistribution\Download”目录,按时间排序,删除过期的系统安装包,可以释放存储空间。
8.清理垃圾邮件和垃圾档案:删除电子邮件垃圾文件和多余的档案
打开邮箱,选择“垃圾邮件”文件夹,点击“清空”,可以删除电子邮件垃圾文件;进入文档文件夹,检查并删除不再需要的档案,可以释放存储空间。
9.清理回收站:彻底删除回收站中的文件
打开回收站,点击“清空回收站”,可以彻底删除回收站中的文件,释放存储空间。
10.清理无用的桌面文件:整理桌面上的文件和快捷方式
将桌面上的无用文件和快捷方式整理到其他文件夹中或者彻底删除,可以减少C盘的占用空间。
11.关闭系统还原:关闭系统还原功能以节省存储空间
点击“计算机”右键选择“属性”进入“系统保护”,选择C盘,并点击“配置”,在弹出窗口中选择“关闭系统保护”,点击“应用”后确定,可以节省存储空间。
12.清理系统日志文件:删除系统日志文件
按下“Win+R”组合键,输入“eventvwr.msc”,回车进入“事件查看器”,依次选择“Windows日志”→“应用程序”→“操作”→“全部任务”→“清除日志”,可以删除系统日志文件,释放存储空间。
13.清理系统错误报告:删除系统错误报告文件
按下“Win+R”组合键,输入“cleanmgr.exe”,回车进入磁盘清理工具,选择C盘,并勾选“系统错误报告”,点击“确定”进行清理,可以释放存储空间。
14.清理临时下载文件:删除临时下载文件
打开浏览器下载文件夹,删除临时下载的文件,可以释放存储空间。
15.定期清理:养成定期清理C盘的好习惯
每个月或每个季度定期进行C盘清理,可以保持电脑的高速运行状态。
通过以上15个方法,您可以彻底清理C盘中的垃圾文件、临时文件、重复文件等,释放存储空间,让电脑焕然一新,保持高速运行。养成定期清理C盘的好习惯,将为您的电脑带来更好的使用体验。