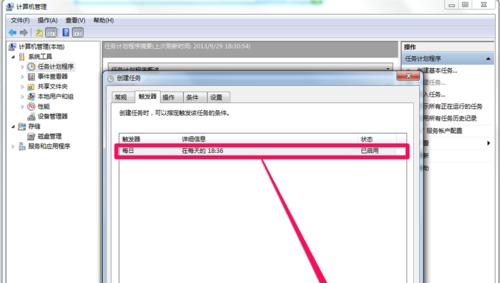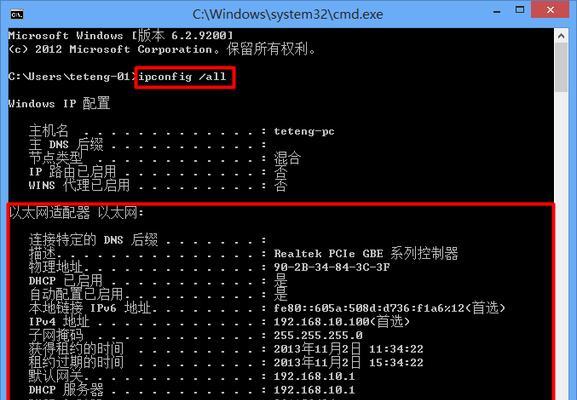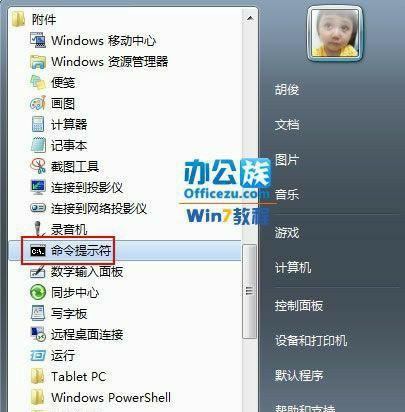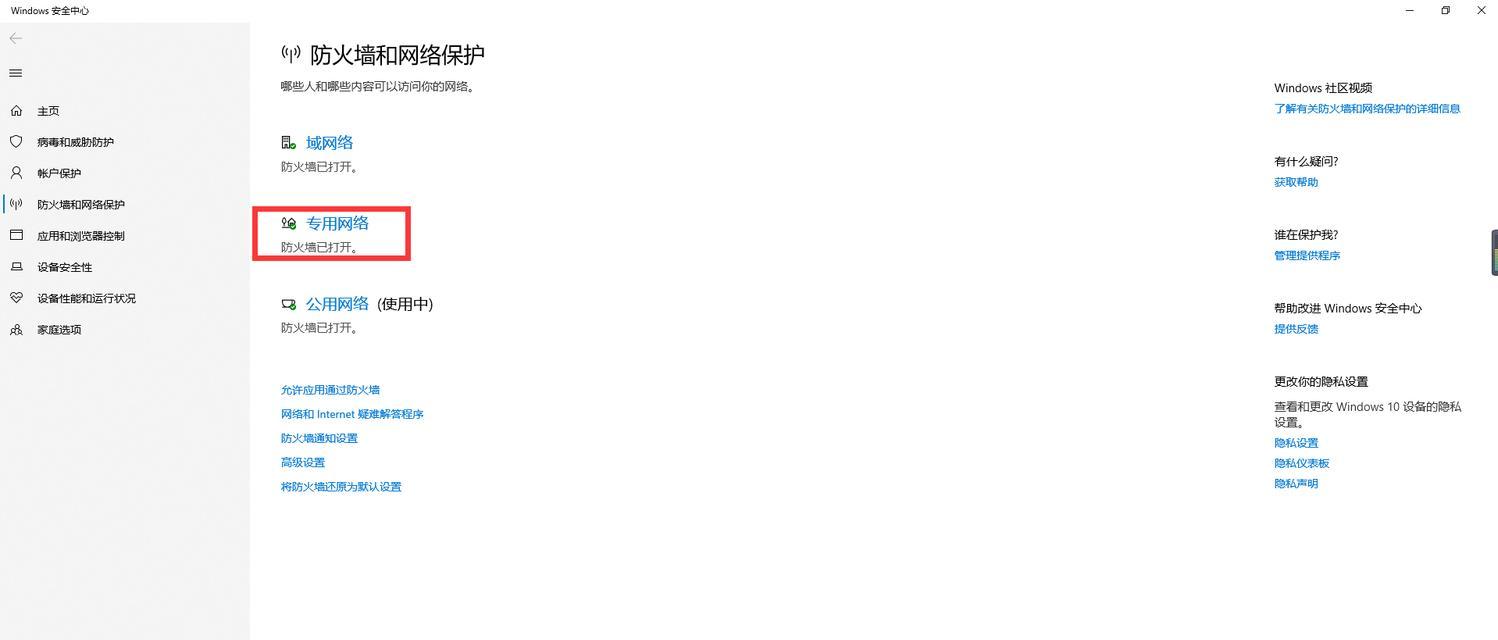在使用Win7电脑时,有时我们可能会遇到声音红叉的问题,导致无法正常播放声音。这个问题可能由多种原因引起,但幸运的是,有一些简单的修复方法可以帮助我们解决这个问题。本文将介绍一些常见的修复方法,帮助您轻松解决Win7电脑声音红叉问题。
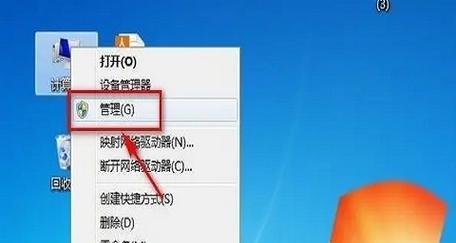
检查音量控制器设置
确保您的音量控制器设置正确无误,这是解决声音红叉问题的第一步。单击任务栏上的音量图标,检查音量设置是否正确。
检查音频设备连接
确保您的音频设备正确连接到计算机。检查插孔是否松动或插头是否正确插入。
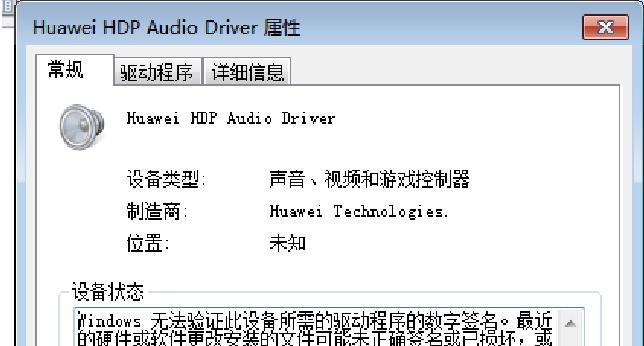
检查设备驱动程序
更新或重新安装设备驱动程序可能有助于解决声音红叉问题。打开设备管理器,找到音频设备,右键单击并选择更新驱动程序或卸载驱动程序,然后重新启动计算机。
检查Windows音频服务
确保Windows音频服务正在运行。按下Win+R键,输入services.msc并按下回车键,找到Windows音频服务,确保其状态为“正在运行”。
运行音频故障排除程序
Win7系统提供了内置的音频故障排除程序,可帮助您自动诊断和解决声音问题。按下Win+R键,输入msdt.exe/idAudioPlaybackDiagnostic并按下回车键,按照提示操作。
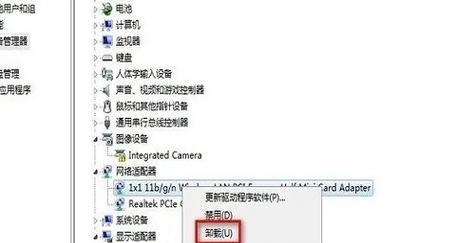
检查默认播放设备
确保您的默认播放设备设置正确。右键单击任务栏上的音量图标,选择“播放设备”,选择正确的设备为默认播放设备。
禁用增强功能
有时启用的增强功能可能会导致声音问题。右键单击音量图标,选择“音频设备设置”,在“增强”选项卡中禁用所有增强功能。
卸载最近安装的软件
最近安装的软件可能与声音播放冲突,导致声音红叉问题。打开控制面板,选择“程序”>“程序和功能”,找到最近安装的软件并卸载它们。
清理注册表
注册表中的错误项可能会干扰音频设备的正常运行。使用可信赖的注册表清理工具,例如CCleaner,清理注册表并修复错误。
运行系统文件检查
系统文件损坏也可能导致声音红叉问题。打开命令提示符(以管理员身份运行),输入“sfc/scannow”并按下回车键,让系统文件检查工具扫描并修复任何损坏的文件。
禁用音频设备并重新启用
在设备管理器中找到音频设备,右键单击并选择禁用,然后再次右键单击并选择启用,以尝试重置设备。
检查硬件故障
如果以上方法都无法解决问题,可能是由硬件故障引起的。您可以尝试将音频设备连接到其他计算机上,或者联系专业人士进行检修。
安装最新的Windows更新
确保您的Windows系统已安装最新的更新。有时,更新可能包含修复声音问题的补丁。
使用系统还原
如果声音红叉问题是在最近的更改或安装后出现的,可以尝试使用系统还原将计算机恢复到之前的状态。
寻求专业帮助
如果您尝试了以上方法仍无法解决问题,建议寻求专业人士的帮助。他们可能能够诊断并解决更复杂的问题。
Win7电脑声音红叉问题可能由多种原因引起,但通过检查音量设置、设备连接、驱动程序、服务等,以及运行故障排除程序和清理注册表等简单的方法,您可以解决这个问题。如果问题仍然存在,请寻求专业人士的帮助。记住定期更新Windows并注意安装和卸载软件时的变化。保持计算机的健康状态可以减少声音红叉等问题的发生。