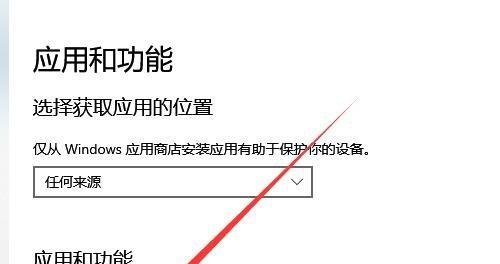在使用Windows10操作系统时,了解自己电脑的位数是非常重要的。不同的位数决定了操作系统的性能和兼容性,因此需要知道自己的电脑是32位还是64位。本文将详细介绍以Win10查看电脑位数的方法。
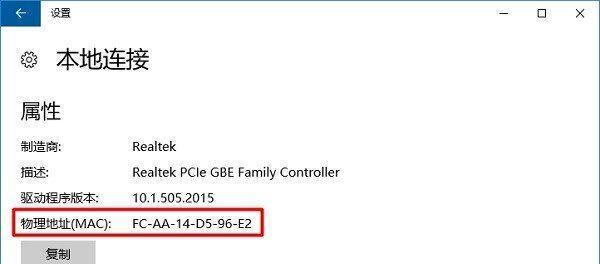
1.通过计算机属性查看位数
打开“此电脑”或“我的电脑”,右键点击空白处,选择“属性”。在弹出的窗口中,可以看到操作系统的位数信息。

2.使用系统信息工具确认位数
使用快捷键Win+R打开运行窗口,输入“msinfo32”,点击确定打开系统信息工具。在左侧导航栏中点击“系统摘要”,在右侧可以找到“操作系统类型”一栏,其中显示的数字即为电脑的位数。
3.通过设置中的系统信息查看

点击任务栏上的“开始”按钮,选择“设置”图标,进入设置界面。在左侧导航栏中点击“系统”,然后选择“关于”选项。在右侧的“设备规格”下可以找到“系统类型”,显示的数字即为电脑的位数。
4.在控制面板中查看
打开控制面板,选择“系统和安全”,然后点击“系统”。在打开的窗口中,可以看到电脑的位数信息。
5.使用命令提示符查看位数
按下快捷键Win+X,选择“命令提示符(管理员)”打开。在命令提示符中输入“wmicosgetosarchitecture”,回车执行命令。命令执行完成后,会显示电脑的位数。
6.通过注册表查看位数
使用快捷键Win+R打开运行窗口,输入“regedit”,点击确定打开注册表编辑器。在左侧导航栏中依次展开"HKEY_LOCAL_MACHINE"->"SOFTWARE"->"Microsoft"->"WindowsNT",然后点击“CurrentVersion”。在右侧窗口中可以看到“CurrentVersion”下方的“CurrentBuildNumber”和“CurrentMajorVersionNumber”两个键值,通过这两个键值可以确定电脑的位数。
7.通过安装文件名判断位数
找到任意一个可执行文件(如应用程序或驱动程序)的文件名,如果文件名中包含“x86”,则表示电脑是32位操作系统;如果文件名中包含“x64”或“amd64”,则表示电脑是64位操作系统。
8.在任务管理器中查看位数
使用快捷键Ctrl+Shift+Esc打开任务管理器。在任务管理器中选择“性能”选项卡,下方可以看到“内核”部分,其中的“内核:32位”或“内核:64位”显示了电脑的位数。
9.通过安装程序检查位数
找到任意一个已安装的程序,右键点击其快捷方式,选择“属性”。在弹出的窗口中的“快捷方式”标签页中,点击“打开文件所在位置”,然后对该文件进行右键点击,选择“属性”。在弹出的窗口中的“兼容性”标签页中,可以看到操作系统的位数信息。
10.通过设备管理器查看位数
使用快捷键Win+X,选择“设备管理器”。在设备管理器中展开“计算机”,右键点击“计算机名”,选择“属性”。在弹出的窗口中可以看到电脑的位数信息。
11.在命令提示符中使用系统信息命令
打开命令提示符,输入“systeminfo|findstr/C:"SystemType"”,回车执行命令。命令执行完成后,会显示操作系统的位数信息。
12.通过BIOS查看位数
重启电脑,在开机时按下特定的按键(如Del键、F2键等)进入BIOS界面。在BIOS界面中可以找到电脑的位数信息。
13.使用第三方系统信息软件
下载并安装第三方系统信息软件,如CPU-Z、Speccy等,打开软件后可以直接查看电脑的位数。
14.通过查看电脑型号确定位数
查找电脑的型号和型号对应的规格信息,通常可以在电脑的说明书或官方网站上找到。根据型号对应的规格信息,确定电脑的位数。
15.询问厂商或系统管理员
如果以上方法都无法确定电脑的位数,可以咨询电脑厂商或系统管理员,他们能够提供准确的答案。
以上是以Win10查看电脑位数的15种方法,通过这些方法,用户可以快速、准确地确定自己的Win10电脑是32位还是64位。了解电脑的位数对于软件安装、驱动兼容性和系统性能的优化都非常重要。使用合适的位数操作系统将为用户提供更好的使用体验。