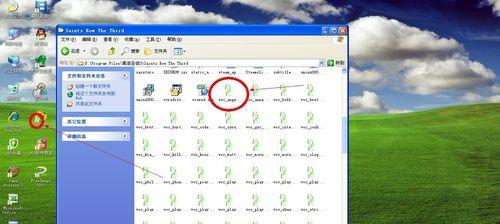在日常工作中,我们经常会遇到需要填充数据的情况,比如填写连续的日期、序列号、姓名等。而Excel中的以下拉填充功能可以帮助我们快速完成这些任务,提高工作效率。本文将介绍以下拉填充快捷方式的使用技巧,让您轻松掌握这个实用的功能。
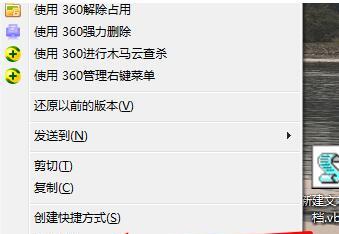
段落
1.使用以下拉填充快捷方式填充数字序列
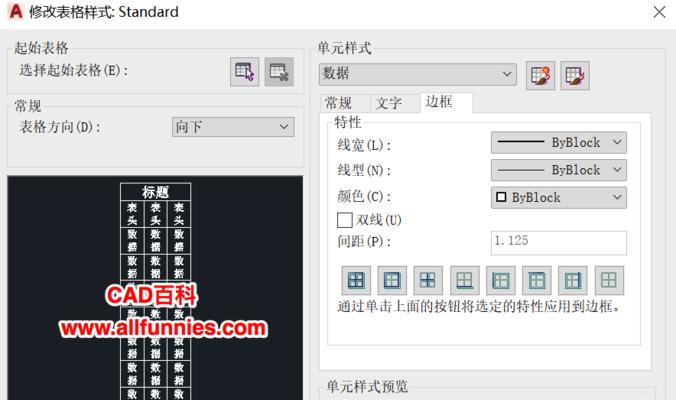
使用以下拉填充快捷方式,可以快速填充数字序列,如1、2、3等。只需在一个单元格中输入初始值,然后将鼠标移动到右下角的小方块处,出现黑色十字后点击拖动即可自动填充。
2.使用以下拉填充快捷方式填充日期序列
若需要填充日期序列,可以先手动输入两个日期,然后选中这两个单元格,再使用以下拉填充快捷方式进行填充。Excel会根据两个日期的差值来自动计算并填充相应的日期序列。
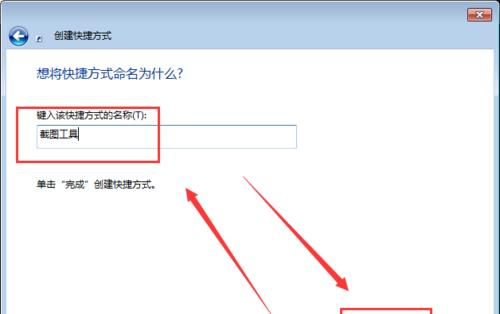
3.使用以下拉填充快捷方式填充月份序列
类似填充日期序列,如果需要填充月份序列,先手动输入两个月份,然后选中这两个单元格,再使用以下拉填充快捷方式进行填充。Excel会根据两个月份的差值来自动计算并填充相应的月份序列。
4.使用以下拉填充快捷方式填充自定义序列
除了数字、日期和月份序列,以下拉填充快捷方式还可以用于填充自定义序列。只需手动输入几个序列中的值,然后选中这几个单元格,再使用以下拉填充快捷方式进行填充即可。
5.使用以下拉填充快捷方式填充文本序列
以下拉填充快捷方式不仅可以用于数值和日期的填充,还可以用于文本的填充。只需手动输入几个文本值,选中这几个单元格,再使用以下拉填充快捷方式进行填充即可自动填充相应的文本序列。
6.使用以下拉填充快捷方式填充公式
除了基本的数值、日期和文本填充,以下拉填充快捷方式还可以用于填充公式。只需手动输入一个带有公式的单元格,然后选中该单元格,再使用以下拉填充快捷方式进行填充即可自动填充相应的公式。
7.使用以下拉填充快捷方式填充周序列
若需要填充周序列,可以先手动输入两个周序号,然后选中这两个单元格,再使用以下拉填充快捷方式进行填充。Excel会根据两个周序号的差值来自动计算并填充相应的周序列。
8.使用以下拉填充快捷方式自动填充数据格式
除了数值和文本外,以下拉填充快捷方式还可以自动填充数据格式。只需选中一个带有特定数据格式的单元格,然后使用以下拉填充快捷方式进行填充,Excel会自动根据选中的单元格来应用相应的数据格式。
9.使用以下拉填充快捷方式填充重复值
有时我们需要填充重复值,例如重复一个数字、日期或者文本。只需手动输入一个重复值,然后选中该单元格,再使用以下拉填充快捷方式进行填充即可自动填充相应的重复值序列。
10.使用以下拉填充快捷方式填充自定义列表
在Excel中,我们可以事先创建好一些自定义列表,如部门名称、产品名称等。使用以下拉填充快捷方式时,可以直接从已有的自定义列表中选择相应的值进行填充。
11.使用以下拉填充快捷方式填充唯一值序列
在某些情况下,我们可能需要填充唯一值序列,即每个值都不能重复出现。可以先手动输入几个唯一值,然后选中这几个单元格,再使用以下拉填充快捷方式进行填充即可。
12.使用以下拉填充快捷方式填充连续序列
如果需要填充连续序列,可以先手动输入两个连续的值,然后选中这两个单元格,再使用以下拉填充快捷方式进行填充。Excel会根据两个值的差值来自动计算并填充相应的连续序列。
13.使用以下拉填充快捷方式填充增长序列
若需要填充增长序列,可以先手动输入一个初始值,然后选中该单元格,再使用以下拉填充快捷方式进行填充。Excel会自动按照一定的规律进行增长,并填充相应的增长序列。
14.使用以下拉填充快捷方式调整填充方向
以下拉填充快捷方式默认是向下填充,但我们也可以调整填充方向。只需选中一个已填充的序列,然后将鼠标移动到右下角的小方块处,出现黑色十字后点击拖动即可改变填充方向。
15.使用以下拉填充快捷方式快速填充大数据区域
如果需要在一个较大的区域内进行填充,可以先手动输入一个序列,然后选中该单元格,再使用以下拉填充快捷方式进行填充。Excel会根据所选的单元格来自动填充整个区域。
通过掌握以下拉填充快捷方式的技巧,我们可以轻松地完成各种填充任务,提高工作效率。不仅可以用于填充数字、日期、文本等基本序列,还可以用于填充公式、自定义列表等复杂序列,满足各种需求。同时,我们还可以调整填充方向和应用特定的数据格式,使得填充操作更加灵活和高效。快来尝试以下拉填充快捷方式,让工作变得更轻松!