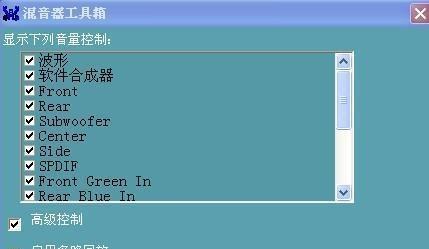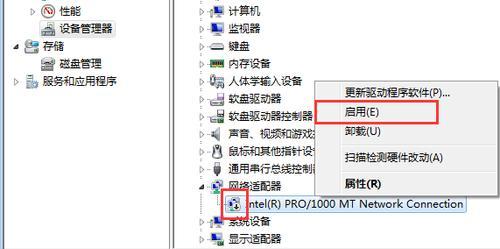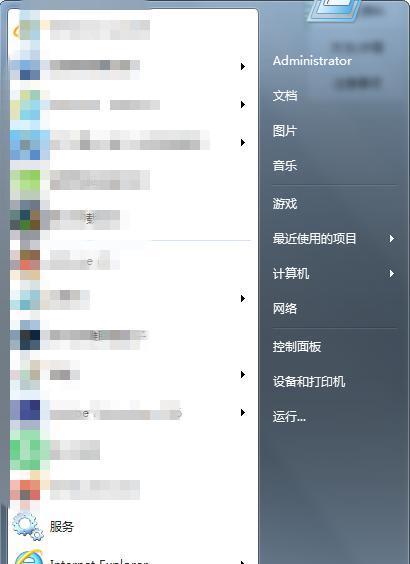任务管理器是Windows操作系统中非常重要的一个工具,它可以帮助我们监控和管理正在运行的程序、进程和服务。本文将介绍三种打开任务管理器的方法,分别是使用快捷键、菜单方式和运行命令。
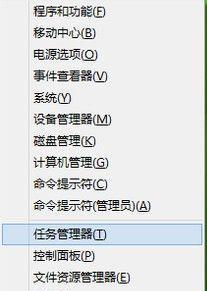
1.使用Ctrl+Shift+Esc快捷键打开任务管理器
通过按下键盘上的Ctrl、Shift和Esc三个键的组合快捷键,可以直接打开任务管理器。这是最常用、最快捷的打开方式。
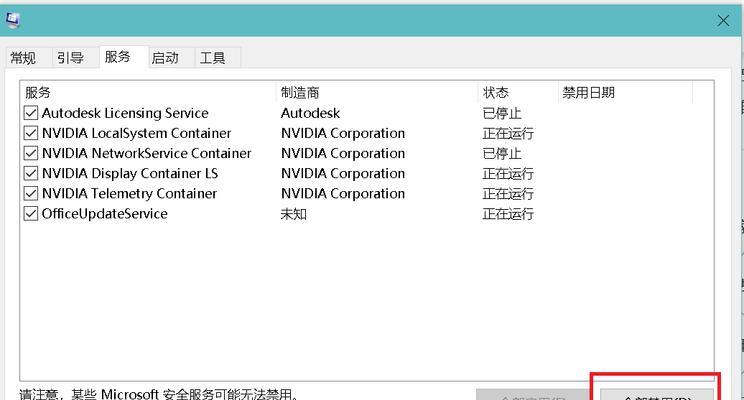
2.通过Ctrl+Alt+Del菜单打开任务管理器
另一种常见的打开方式是通过Ctrl+Alt+Del菜单。按下这三个键后,会弹出一个菜单,在菜单中选择"任务管理器"即可打开。
3.使用Win+X菜单打开任务管理器
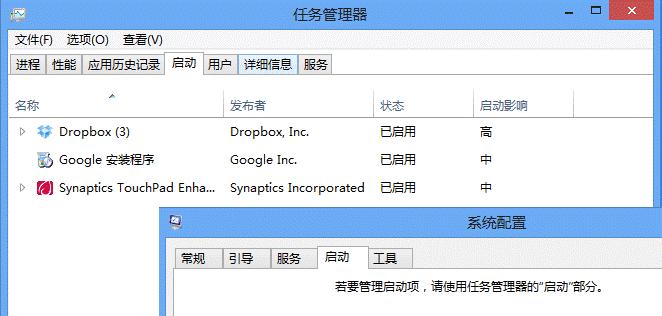
如果你使用的是Windows10操作系统,还可以通过Win+X快捷键打开一个特殊的菜单,在该菜单中选择"任务管理器"即可打开。
4.使用右键菜单打开任务管理器
在Windows任务栏上的空白区域右键点击,会弹出一个菜单,在菜单中选择"任务管理器"即可打开。
5.使用运行命令打开任务管理器
按下Win+R快捷键打开运行对话框,输入"taskmgr"后按下回车键,即可打开任务管理器。
6.在开始菜单中打开任务管理器
点击Windows开始菜单按钮,在菜单中找到"Windows系统"文件夹,展开后即可找到"任务管理器"并点击打开。
7.使用搜索功能打开任务管理器
在Windows10操作系统中,点击任务栏上的搜索框,输入"任务管理器"后,在搜索结果中选择"任务管理器"即可打开。
8.使用快速访问工具打开任务管理器
Windows资源管理器的左侧面板中有一个"快速访问"工具,点击它后,可以找到并打开"任务管理器"。
9.通过控制面板打开任务管理器
打开控制面板,选择"系统和安全",然后找到"管理工具",在工具列表中即可找到并打开任务管理器。
10.使用桌面快捷方式打开任务管理器
右键点击桌面空白处,选择"新建",然后选择"快捷方式"。在创建快捷方式的对话框中,输入命令"taskmgr",然后点击下一步和完成即可创建一个打开任务管理器的快捷方式。
11.通过命令提示符打开任务管理器
打开命令提示符窗口,输入"taskmgr"后按下回车键,即可打开任务管理器。
12.使用WindowsPowerShell打开任务管理器
打开WindowsPowerShell窗口,输入"taskmgr"后按下回车键,即可打开任务管理器。
13.通过注册表编辑器打开任务管理器
打开注册表编辑器,找到以下路径"HKEY_LOCAL_MACHINE\SOFTWARE\Microsoft\WindowsNT\CurrentVersion\ImageFileExecutionOptions",在该路径下找到"taskmgr.exe"项并双击打开。
14.使用第三方软件打开任务管理器
除了使用系统自带的方法打开任务管理器外,还可以使用一些第三方软件,如ProcessExplorer、SystemExplorer等来打开和管理任务。
15.通过Ctrl+Shift+Esc快捷键退出任务管理器
如果你已经打开了任务管理器,可以通过按下Ctrl、Shift和Esc三个键的组合快捷键退出任务管理器。
本文介绍了三种打开任务管理器的方法,分别是使用快捷键、菜单方式和运行命令。无论你是要监控系统运行情况还是结束卡死的程序,任务管理器都是一个非常方便的工具。希望通过本文的介绍,能帮助读者更好地使用和掌握任务管理器。