在连接WiFi网络方面提供了便捷的功能,Win10系统作为目前使用最广泛的操作系统之一。用户都可以轻松地通过调出WiFi连接功能连接到可用的无线网络,办公室还是公共场所、无论是在家中,只要电脑上安装了Win10系统,实现高速的互联网访问和数据传输。帮助读者快速掌握这一操作技巧,本文将详细介绍Win10系统中如何调出WiFi连接的方法。

打开“设置”菜单
调出WiFi连接的第一步是打开系统的、在Win10系统中“设置”菜单。点击屏幕右下角的“开始”然后点击,按钮“设置”即可进入系统设置页面,图标。
选择“网络和Internet”选项
可以看到各种设置选项,找到并点击,在系统设置页面中“网络和Internet”选项。这一选项会显示与网络相关的各种设置和功能。
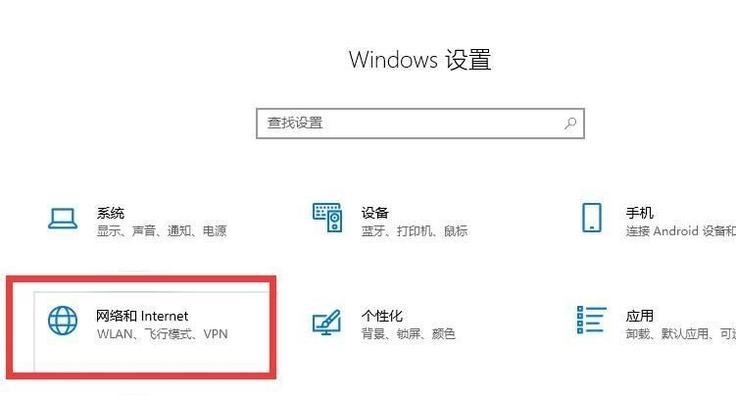
点击“WiFi”选项
在“网络和Internet”可以看到,选项下“WiFi”选项。进入WiFi设置页面、点击该选项。
打开WiFi功能
用于打开或关闭WiFi功能,在WiFi设置页面中,可以看到一个开关按钮。将WiFi功能打开,点击开关按钮。
扫描可用的WiFi网络
系统会自动扫描周围可用的WiFi网络、WiFi功能打开后。可以看到一个列表,在WiFi设置页面中、显示了扫描到的WiFi网络名称。

选择要连接的WiFi网络
并点击该网络名称、根据列表中显示的WiFi网络名称、找到要连接的网络。系统会弹出一个输入密码的对话框。
输入密码
输入WiFi网络的密码,在弹出的对话框中。然后点击、确保密码输入正确无误“连接”按钮。
等待连接成功
并显示连接进度,系统会自动尝试连接所输入的WiFi网络。如果连接成功、系统将显示已连接到该WiFi网络,等待一段时间后。
设置自动连接
可以勾选,如果想要Win10系统在将来启动时自动连接到该WiFi网络“自动连接”选项。系统会自动连接到该网络、这样、下次启动系统时。
管理已保存的WiFi网络
Win10系统还提供了管理已保存的WiFi网络的功能。点击、在WiFi设置页面中“管理已知网络”可以查看和编辑已保存的WiFi网络列表、选项。
删除不需要的WiFi网络
可以选择该网络,并点击,如果不需要某个已保存的WiFi网络“忘记”按钮。并停止自动连接到该网络,系统将删除该网络的配置信息。
调整WiFi网络优先级
可以通过拖拽方式调整各个网络的优先级,在已保存的WiFi网络列表中。可以将其优先级提高,使系统更倾向于连接该网络,拖动某个网络到列表的顶部。
解决WiFi连接问题
有时会出现连接失败或连接不稳定的情况,在连接WiFi网络过程中。帮助用户解决WiFi连接问题,Win10系统提供了一些故障排除工具和设置选项。
使用其他高级WiFi功能
WiFi热点设置等,Win10系统还提供了一些高级功能,除了基本的WiFi连接功能外、如共享WiFi网络。用户可以根据实际需求探索和使用这些功能。
读者可以轻松地掌握Win10系统中调出WiFi连接的方法、通过本文的介绍。办公场所还是公共场所,无论是在家庭,只要电脑上安装了Win10系统、连接WiFi网络将变得简单快捷。提升无线网络使用的便利性和稳定性,读者还可以学会管理已保存的WiFi网络,解决连接问题以及使用高级WiFi功能,同时。
