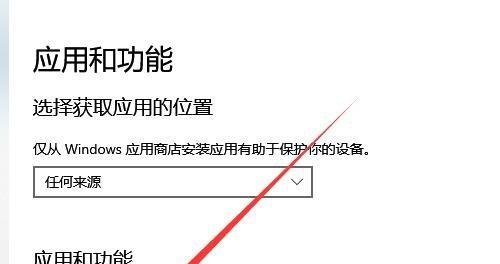随着Win10操作系统的普及,越来越多的用户开始注重个性化设置,其中输入法首选项的设置成为一项备受关注的功能。通过设置输入法首选项,用户可以让输入法与系统主题相呼应,实现更加统一的视觉体验。本文将详细介绍如何在Win10中设置输入法首选项,让系统与输入法变换风格,增强个性化体验。

1.打开“设置”窗口
在任务栏中点击“开始”按钮,然后点击“设置”图标,进入系统设置界面。
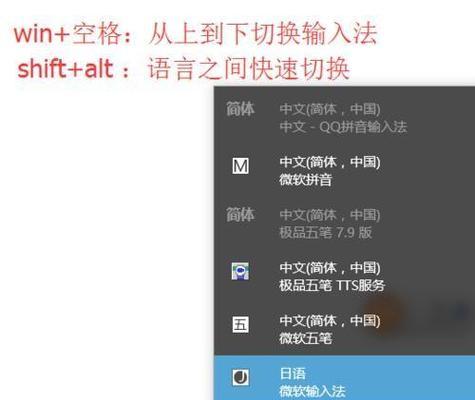
2.进入“个性化”选项
在系统设置界面中,点击“个性化”选项,进入个性化设置界面。
3.选择“主题”菜单
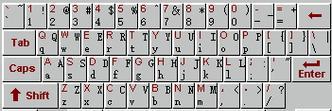
在个性化设置界面中,点击左侧菜单栏中的“主题”,进入主题设置页面。
4.选择喜欢的主题
在主题设置页面中,浏览并选择喜欢的主题,系统会实时显示主题效果。
5.点击“应用”按钮
在选择完主题后,点击页面底部的“应用”按钮,系统将会立即切换至所选主题。
6.打开输入法设置
在系统设置界面中,点击左侧菜单栏中的“时间和语言”,然后选择“语言”选项,进入语言设置页面。在页面中找到“首选输入法”选项,点击进入输入法设置。
7.选择要使用的输入法
在输入法设置页面中,找到“首选输入法”选项,点击下拉菜单选择要使用的输入法。
8.点击“选项”按钮
在选择完输入法后,点击输入法设置页面中的“选项”按钮,进入输入法首选项设置界面。
9.开启“与系统主题一致”
在输入法首选项设置界面中,找到“与系统主题一致”选项,勾选该选项。
10.点击“确定”保存设置
在完成输入法首选项设置后,点击页面底部的“确定”按钮,保存设置并退出输入法设置界面。
11.切换回主题设置
返回到系统设置界面,再次进入主题设置页面。
12.刷新主题
在主题设置页面中,点击右侧的“刷新”按钮,系统将会刷新当前主题的设置。
13.输入法与主题变换
此时,系统主题与输入法首选项设置的输入法会自动呼应变化,实现更加统一的视觉体验。
14.重复以上步骤以更换主题和输入法
用户可以根据个人喜好,重复以上步骤,选择不同的主题和输入法进行设置。
15.通过设置输入法首选项实现个性化体验
设置输入法首选项能够让用户的系统更加个性化,提升使用的舒适感和乐趣。
通过设置Win10的输入法首选项,用户可以让输入法与系统主题相呼应,实现更加统一的视觉体验。本文详细介绍了如何设置输入法首选项的步骤,希望读者能够通过这些方法提升系统的个性化体验,享受更加个性化的操作环境。