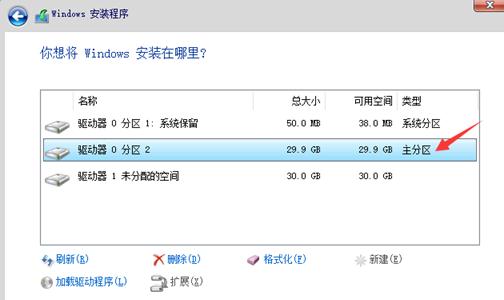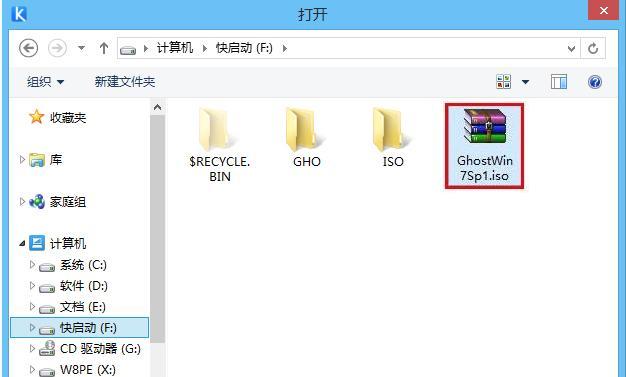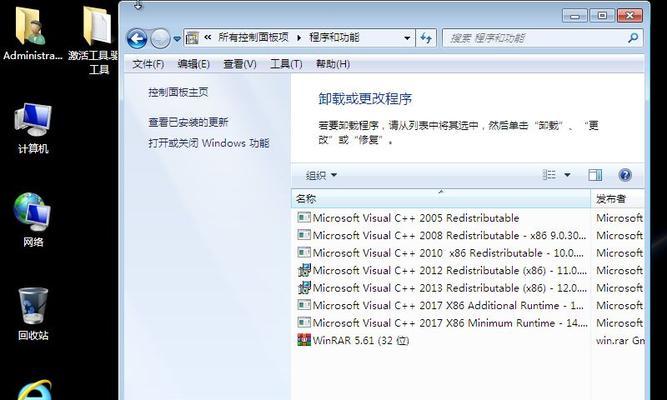随着Win10操作系统的普及,很多用户选择使用官方提供的镜像文件进行安装,以获取最新的功能和更新。然而,对于一些不熟悉的用户来说,安装过程可能会有一些困惑和问题。本篇文章将详细介绍如何使用Win10镜像文件进行安装,并提供一些注意事项和解决方案。
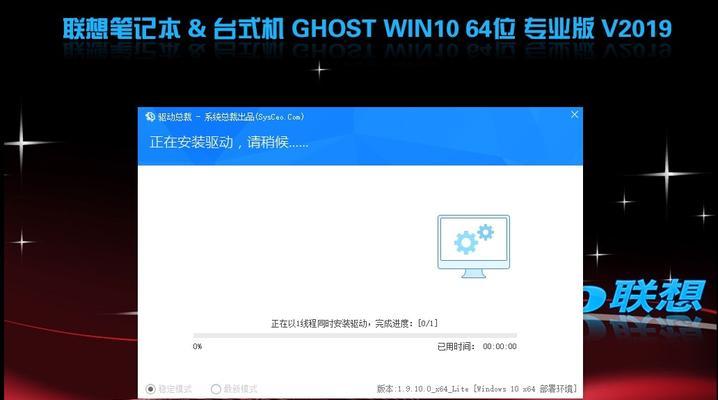
准备工作
在开始安装之前,我们需要准备好一些工具和文件。下载官方提供的Win10镜像文件,并确保其完整性和正确性。准备一个可用的USB驱动器或空白DVD光盘,用于创建可引导的安装媒体。备份重要的个人文件和数据,以防止意外丢失。
创建可引导的安装媒体
使用下载的Win10镜像文件和USB驱动器或DVD光盘,我们可以轻松地创建一个可引导的安装媒体。将USB驱动器插入计算机,或将空白DVD光盘放入光驱,并按照官方指南进行操作。这将创建一个包含完整Win10安装程序的启动盘。
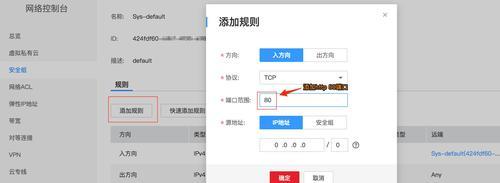
进入BIOS设置
在开始安装之前,我们需要进入计算机的BIOS设置,并将启动选项设置为从USB驱动器或DVD光盘启动。每个计算机的BIOS界面可能略有不同,但通常可以通过按下特定的键(如F2、F12、Delete等)来进入设置界面。在启动选项中选择适当的驱动器作为首选启动设备。
启动安装程序
重启计算机后,系统将从已创建的可引导媒体启动。在启动过程中,会显示Win10的安装界面。按照屏幕上的指示,选择语言、时间和键盘布局等选项。单击“下一步”按钮继续。
选择安装类型
在安装程序的界面上,您将被要求选择安装类型。如果您想要进行全新的安装,可以选择“自定义”选项。如果您想要升级现有的操作系统,可以选择“升级”选项。根据您的需求选择适当的选项,并单击“下一步”。
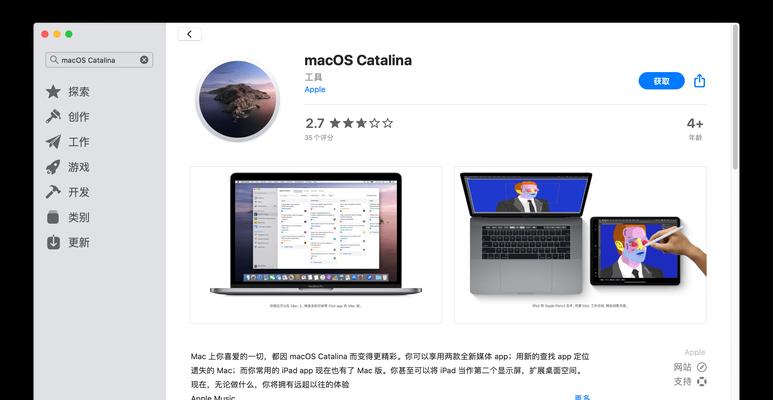
分区和格式化硬盘
在安装程序的下一个步骤中,您需要对硬盘进行分区和格式化。如果您是进行全新安装,可以选择创建新分区并将其格式化为NTFS文件系统。如果您是升级操作系统,可以选择保留现有的分区和数据。根据需要进行操作,并单击“下一步”。
安装Win10系统文件
一旦分区和格式化完成,安装程序将开始复制和安装Win10的系统文件。这个过程可能需要一些时间,请耐心等待。在安装过程中,计算机可能会自动重新启动一次或多次。
设置个人偏好
在系统文件安装完成后,您将被要求设置个人偏好,包括用户名、密码、网络设置等。根据您的需求进行设置,并单击“下一步”。
等待更新和驱动程序安装
一旦个人偏好设置完成,系统将自动连接到互联网,并开始下载和安装更新和驱动程序。这个过程可能需要一些时间,具体时间取决于您的网络速度和硬件配置。
完成安装
当所有的更新和驱动程序安装完成后,系统会自动重启并进入Win10操作系统。此时,您可以看到Win10的欢迎界面,表示安装成功。输入您的登录凭据,并按照屏幕上的指示进行操作。
注意事项-备份数据
在进行任何操作系统安装之前,备份重要的个人文件和数据至关重要。虽然安装过程通常不会导致数据丢失,但预防胜于治疗。
注意事项-驱动程序兼容性
在安装Win10之前,确保您的计算机硬件的驱动程序兼容Win10操作系统。如果可能,提前下载和安装最新的硬件驱动程序,以确保系统的正常运行。
注意事项-网络连接
在安装过程中,确保计算机连接到稳定的互联网,以便下载更新和驱动程序。如果网络连接不稳定,可能会导致安装过程中断或失败。
注意事项-激活和许可证
在安装完成后,您需要激活您的Win10系统并获取有效的许可证。根据官方指引,按照相应步骤进行操作,并确保系统正常激活。
通过本文的指导,您现在应该知道如何使用Win10镜像文件进行安装了。遵循准备工作、创建安装媒体、进入BIOS设置、启动安装程序、选择安装类型、分区和格式化硬盘、安装系统文件、设置个人偏好、等待更新和驱动程序安装以及完成安装等步骤,您可以轻松地将Win10操作系统安装在您的计算机上。但请记住在安装之前备份数据,并注意驱动程序兼容性、网络连接以及激活和许可证等注意事项,以确保一次顺利的安装过程。