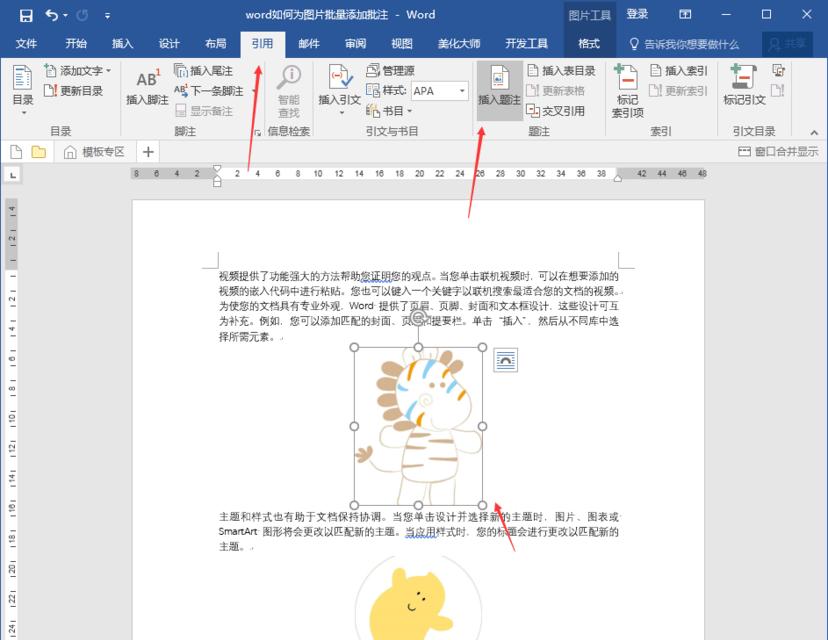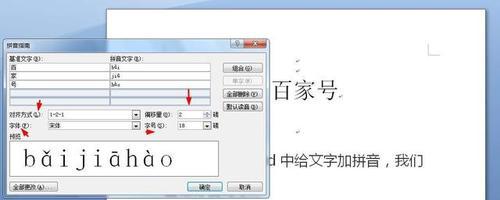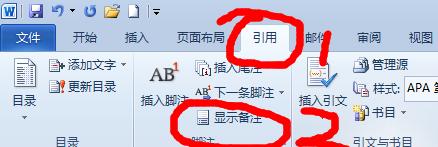Word是一款常用的文字处理软件,表格在文档中起到了重要的作用。但有时我们需要将表格的行间距缩小,以便更好地利用页面空间和提高文档的美观度。本文将介绍一些简单的技巧,帮助你调整Word表格的行间距,使其更符合你的需求。
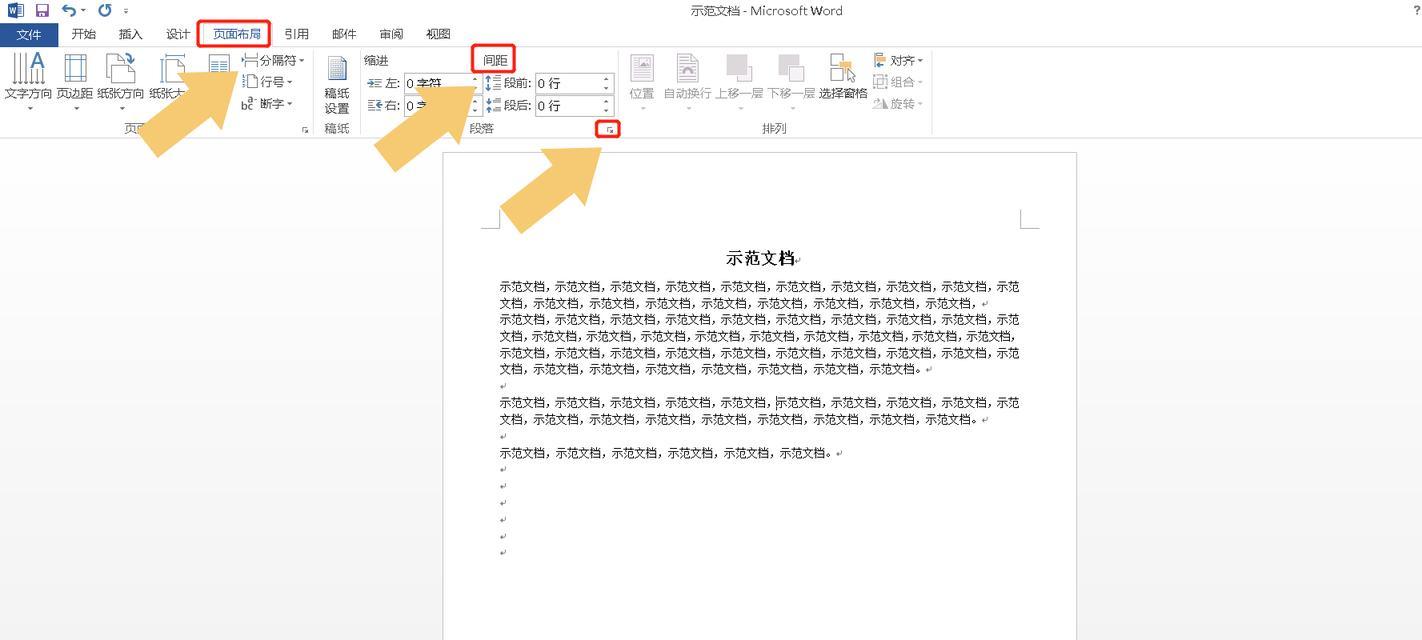
一打开Word文档并选择表格
打开你的Word文档,并找到需要调整行间距的表格。选中这个表格,确保它被激活,以便我们能够对其进行操作。
二调整表格行高
在选中表格的情况下,点击表格上方的"布局"选项卡。在"布局"选项卡中,你将看到一个"高度和宽度"组。点击这个组中的"行高"选项。在弹出的对话框中,你可以手动输入想要设置的行高数值。
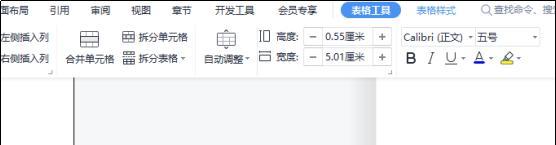
三调整行高为固定值
如果你希望将行高调整为固定的数值,你可以在"行高"对话框中选择"固定"选项,并输入你想要的数值。点击"确定"按钮,表格的行高将会被相应调整。
四调整行高为指定比例
另外一种常见的需求是,将行高调整为指定的比例。在"行高"对话框中,选择"指定行高为"选项,并输入你希望的比例值。点击"确定"按钮,表格的行高将会按照所设定的比例进行调整。
五调整行高自动适应内容
有时候,我们希望表格的行高能够根据内容的多少自动适应。在"行高"对话框中,选择"自动"选项,并点击"确定"按钮。表格的行高将会根据内容的多少自动进行调整。
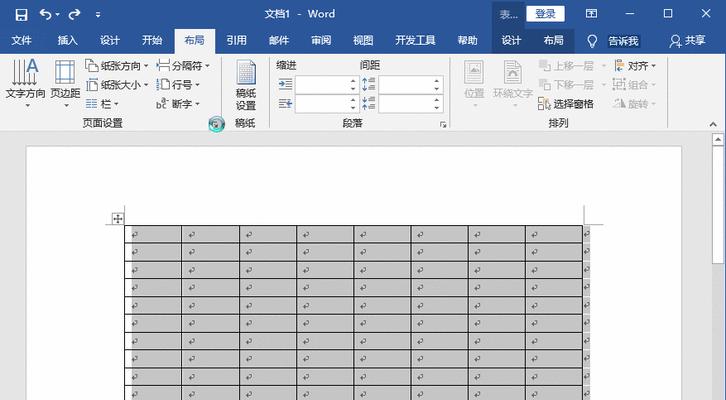
六调整默认行高
如果你想要在新建的表格中使用特定的行高设置,可以在"布局"选项卡中找到"默认行高"按钮。点击该按钮,设置你希望的默认行高数值。之后新建的表格将会默认使用这个行高。
七使用快捷键调整行高
除了通过菜单选项进行行高调整,你还可以使用快捷键来完成。选中需要调整行高的表格,按下"Ctrl"+"Alt"+"+"(加号),表格的行高将会自动缩小。
八调整表格边距
有时候,调整行间距不够,还需要调整表格的边距。你可以在"布局"选项卡的"边距"组中找到调整边距的选项。点击这些选项之后,表格的边距会被相应调整。
九自定义表格样式
如果你经常需要调整表格的行间距和边距,你可以选择自定义一个表格样式。在"布局"选项卡的"表格样式"组中,点击右下角的小箭头。在弹出的对话框中,你可以选择或自定义一个适合你需求的表格样式。
十在多个表格中同时调整行间距
如果你需要在多个表格中同时调整行间距,你可以按住"Ctrl"键,然后逐个选中需要调整的表格。接着,按照前面所述的方法进行行间距的设置,所有选中的表格都会被同时调整。
十一保存并预览结果
当你完成行间距的调整后,记得及时保存你的文档。点击"预览"按钮,查看调整后的表格效果。如有需要,可以再次进行微调,直到达到你满意的效果。
十二注意表格内容的可读性
在调整行间距时,要确保表格内容的可读性。行间距过小可能会导致内容重叠或难以分辨。在调整行间距时要综合考虑表格中内容的长度、字体大小等因素,以确保最终结果的可读性。
十三避免过度调整行间距
调整行间距是为了达到更好的视觉效果,但也要避免过度调整。行间距过小可能会让表格显得拥挤,不易于阅读。在进行行间距调整时要保持适度,并结合具体情况进行判断。
十四根据需求灵活调整行间距
每个文档的需求可能不同,因此在调整行间距时要根据具体需求进行灵活调整。有些表格需要紧凑的行间距,以便在有限空间中显示更多内容;而有些表格可能需要较大的行间距,以便更好地阅读。根据需求来调整行间距,才能达到最佳的效果。
十五
通过本文介绍的技巧,你现在应该知道如何调整Word表格的行间距缩小了。无论是固定值还是比例,手动调整还是使用快捷键,都可以帮助你轻松地优化表格的显示效果。记住,在调整行间距时要注意内容的可读性和合理性,根据具体需求进行灵活调整。祝你在使用Word表格时能够事半功倍!