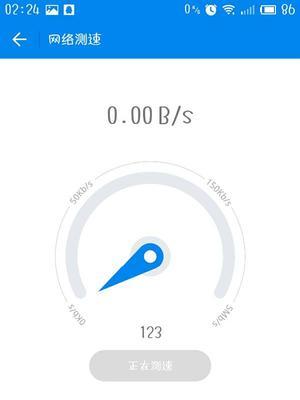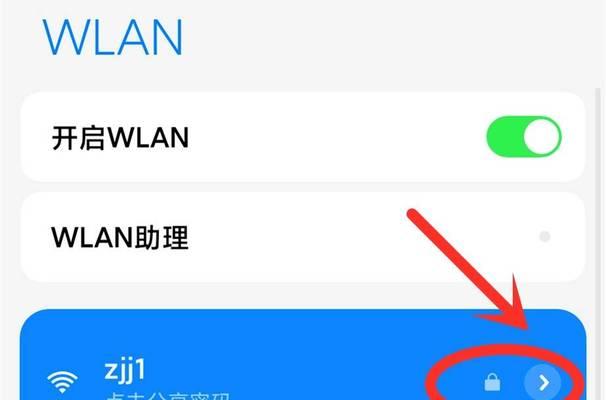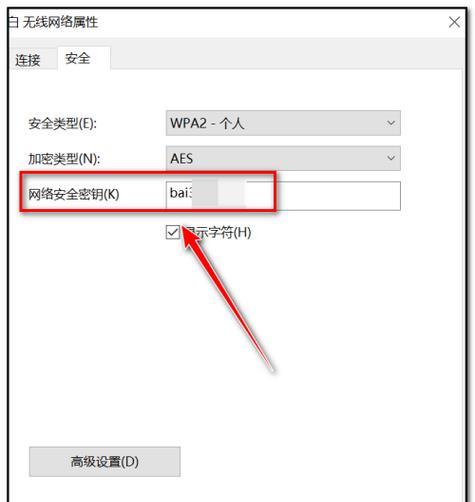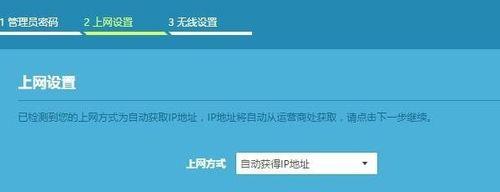在现代社会中,电脑成为了我们日常生活中不可或缺的工具之一。而无线网络(Wifi)的普及,更是让我们能够随时随地连接互联网。然而,有时我们会遇到这样的问题:电脑明明显示有Wifi信号,但却无法上网。那么究竟是什么原因导致了这个问题的出现呢?本文将为您详细介绍一些常见问题及其解决方法,帮助您解决这个烦人的困扰。
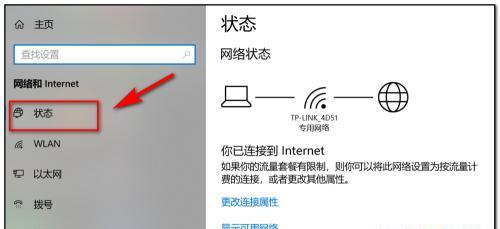
检查网络连接状态
我们需要确定电脑是否连接到了正确的网络。在电脑右下角的任务栏中找到网络连接图标,点击后查看已连接的网络名称,确认是否与您想要连接的网络一致。如果是其他网络,可能是因为电脑自动连接了其他信号较强的网络,而不是您所需要的网络。
检查Wifi密码是否正确
如果确定连接的是正确的网络,那么请确保您输入的Wifi密码是正确的。有时候,我们可能会输入错误的密码,或者更换了新的路由器密码但忘记了更新电脑上的连接密码。在网络连接图标上右键点击,选择“忘记网络”,然后重新连接并输入正确的密码。
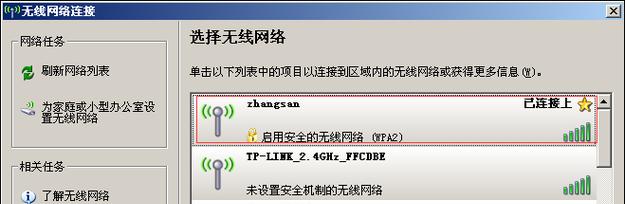
重启路由器和电脑
有时候,电脑与路由器之间的通信可能会出现问题,导致无法上网。在这种情况下,您可以尝试先重启路由器,等待几分钟后再重启电脑。这样可以重新建立通信链接,有时候就能够解决问题。
检查电脑网络设置
在一些情况下,电脑的网络设置可能会出现问题,导致无法连接到互联网。您可以通过打开“控制面板”,选择“网络和共享中心”,然后点击“更改适配器设置”来检查网络设置。确保网络适配器没有被禁用,或者没有其他特殊设置。
检查防火墙和杀毒软件设置
防火墙和杀毒软件可能会阻止电脑与互联网的通信,导致无法上网。请确保您的防火墙设置中允许了网络连接,并且杀毒软件没有将您所连接的网络标记为不安全的网络。如果有需要,您可以尝试将防火墙和杀毒软件关闭后再重新连接网络。
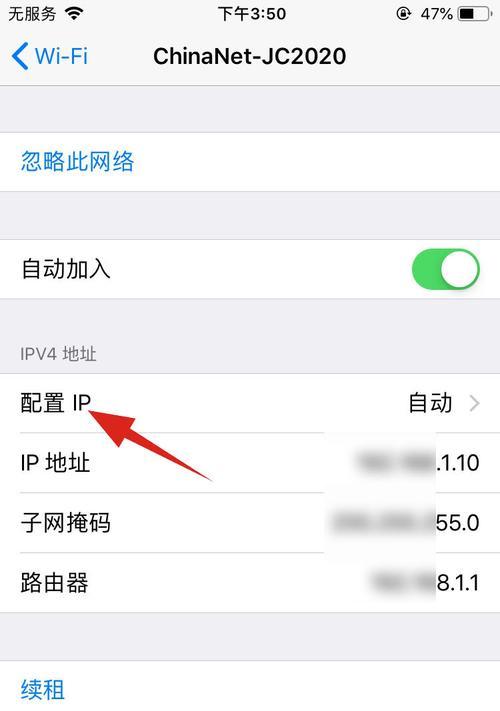
更新无线网卡驱动程序
无线网卡驱动程序是连接电脑与Wifi网络的重要组成部分。如果驱动程序过时或出现问题,可能会导致无法正常连接到网络。您可以通过设备管理器找到无线网卡,右键点击选择“更新驱动程序”来更新无线网卡的驱动程序。
查看IP地址和DNS服务器设置
IP地址和DNS服务器是电脑与互联网通信的关键设置。如果这些设置有误,可能会导致无法上网。您可以通过打开“命令提示符”,输入“ipconfig/all”来查看当前的IP地址和DNS服务器设置,确保它们与您的网络环境相匹配。
检查路由器设置
路由器的设置也可能会导致电脑无法上网。您可以通过输入路由器的IP地址(通常为192.168.1.1或192.168.0.1)来进入路由器的管理页面,检查设置是否正确。检查路由器是否启用了MAC地址过滤功能,或者是否限制了特定的IP地址。
清除DNS缓存
DNS缓存是保存已访问过的网址和相应IP地址的临时数据库。如果DNS缓存中存在错误的记录,可能会导致无法上网。您可以通过打开“命令提示符”,输入“ipconfig/flushdns”来清除DNS缓存,并尝试重新连接网络。
检查网络供应商问题
有时候,问题可能并不在您的电脑或网络设置上,而是由于网络供应商的问题导致无法上网。您可以尝试联系您的网络供应商,咨询是否存在网络故障或维护工作,以及他们是否能够提供帮助和解决方案。
尝试连接其他网络设备
如果您的电脑连接到其他Wifi网络没有问题,而只是无法连接到特定的网络,那么可能是路由器或网络设置的问题。您可以尝试使用其他设备连接同一网络,如手机或平板电脑,以确定是否只是电脑出现问题。
升级路由器固件
路由器的固件是控制其功能和性能的软件。如果固件过旧,可能会导致与电脑通信出现问题。您可以进入路由器的管理页面,查看是否有最新版本的固件可用,并进行升级。
联系网络技术支持
如果您经过以上尝试仍然无法解决问题,那么可能需要联系网络技术支持寻求帮助。他们可能需要进一步的信息和调试,以确定问题的根源并提供解决方案。
避免常见问题
为了避免电脑有Wifi信号却不能上网的问题再次发生,我们还可以采取一些预防措施。定期更新电脑和路由器的软件和驱动程序,确保网络设置正确无误,并定期清理电脑以保持良好的性能。
电脑有Wifi信号却不能上网可能是由多种原因导致的,包括网络连接状态、密码错误、网络设置问题、防火墙设置、驱动程序问题等。通过仔细检查和尝试不同的解决方法,我们可以解决这个问题,并确保能够顺畅地上网。同时,定期维护电脑和网络设备,也是避免这类问题发生的重要步骤。