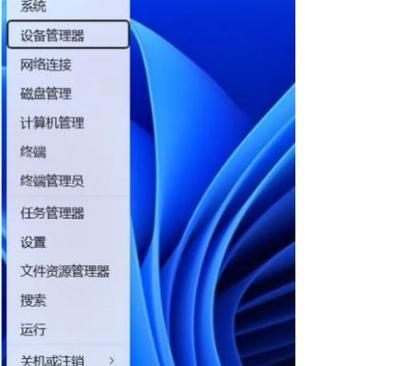在购买电脑、进行硬件升级或解决故障时,了解电脑的配置和型号参数非常重要。本文将介绍如何查看电脑的配置和型号参数,帮助读者更好地了解自己的电脑硬件及性能。
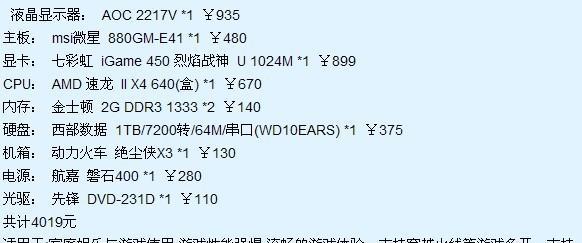
一、操作系统信息
1.查看电脑的操作系统类型和版本:打开“计算机”或“我的电脑”,右键点击“属性”,在弹出的窗口中可以找到操作系统的相关信息。
二、处理器信息
2.查看电脑的处理器型号和主频:按下Win+R组合键,输入“msinfo32”并回车,进入“系统信息”界面,可以在“处理器”一栏中找到相关信息。
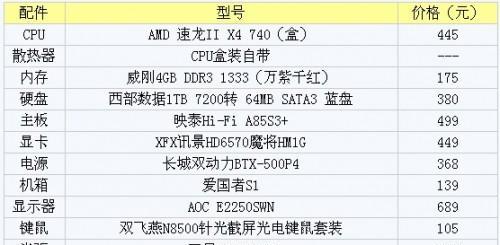
三、内存信息
3.查看电脑的内存容量:打开“计算机”或“我的电脑”,右键点击“属性”,在弹出的窗口中可以找到内存的相关信息。
四、硬盘信息
4.查看电脑的硬盘容量和型号:按下Win+R组合键,输入“msinfo32”并回车,进入“系统信息”界面,可以在“磁盘驱动器”一栏中找到相关信息。
五、显卡信息
5.查看电脑的显卡型号:按下Win+R组合键,输入“dxdiag”并回车,进入“DirectX诊断工具”,在“显示”一栏中可以找到显卡的相关信息。
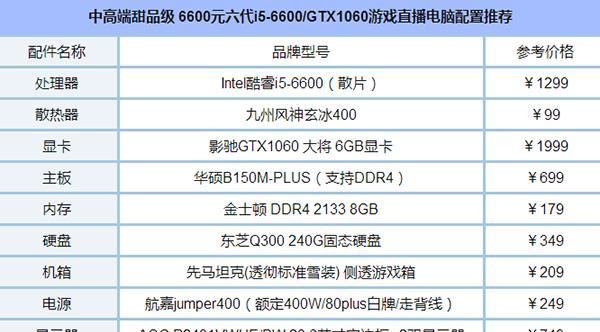
六、声卡信息
6.查看电脑的声卡型号:按下Win+R组合键,输入“dxdiag”并回车,进入“DirectX诊断工具”,在“声音”一栏中可以找到声卡的相关信息。
七、网卡信息
7.查看电脑的网卡型号:按下Win+R组合键,输入“devmgmt.msc”并回车,打开“设备管理器”,在“网络适配器”一栏中可以找到网卡的相关信息。
八、显示器信息
8.查看电脑的显示器型号和分辨率:按下Win+R组合键,输入“msinfo32”并回车,进入“系统信息”界面,可以在“显示器”一栏中找到相关信息。
九、主板信息
9.查看电脑的主板型号:打开电脑机箱,观察主板上的标识,或使用软件工具如CPU-Z等查看主板信息。
十、BIOS信息
10.查看电脑的BIOS版本:在开机过程中按下相应的按键(如Del、F2等)进入BIOS设置界面,可以在界面中找到BIOS的版本信息。
十一、电源信息
11.查看电脑的电源功率和型号:打开电脑机箱,观察电源上的标识,或使用软件工具如HWMonitor等查看电源信息。
十二、扩展槽信息
12.查看电脑的扩展槽类型和使用情况:打开电脑机箱,观察主板上的扩展槽,或使用软件工具如CPU-Z等查看扩展槽信息。
十三、外设信息
13.查看电脑连接的外设设备:打开“设备管理器”,在各个设备类别下可以找到已连接的外设设备的相关信息。
十四、网络信息
14.查看电脑的网络连接状态和IP地址:在系统托盘中找到网络图标,右键点击并选择“打开网络和共享中心”,在弹出的窗口中可以找到网络相关信息。
十五、
通过本文介绍的方法,你可以轻松地查看电脑的配置和型号参数,了解自己的电脑硬件及性能。这对于购买新电脑、进行硬件升级或解决故障都有着重要的参考价值。同时,了解电脑的配置还可以更好地优化使用体验,提升工作效率。