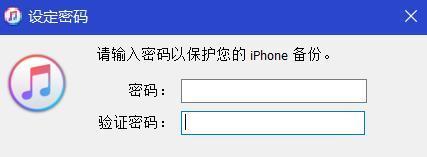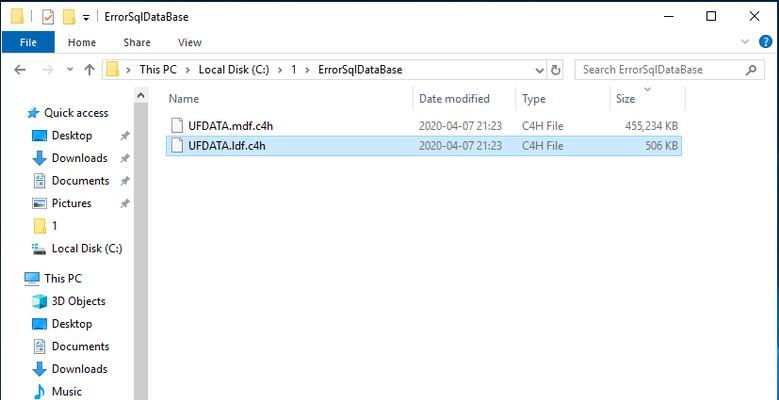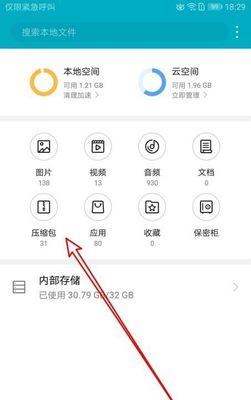误点保存覆盖已有文件是一个常见的错误,Excel是广泛使用的电子表格软件,然而,在使用Excel时。这种错误可能导致用户丧失重要的数据和信息。本文将介绍如何快速找回被覆盖的Excel文件、不必担心,然而,并恢复到原始状态。
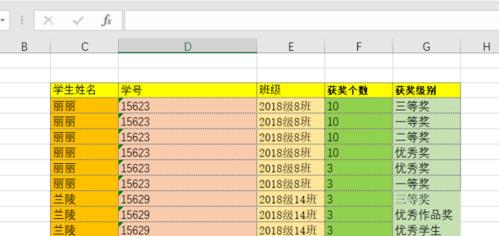
段落
1.使用Ctrl+Z快捷键进行撤销操作
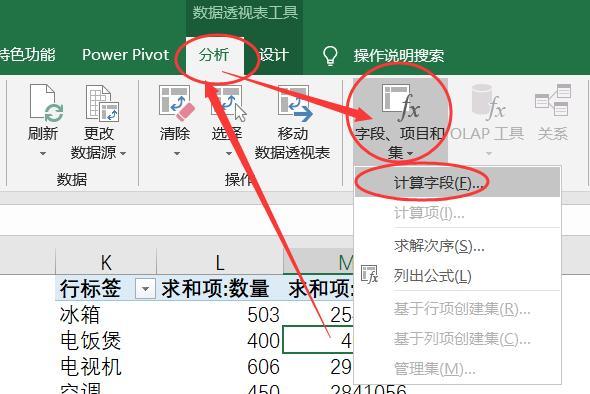
您可以撤销保存操作并找回原始的Excel文件、通过使用Ctrl+Z快捷键。这个方法只适用于您尚未关闭Excel的情况,请注意。
2.检查回收站中是否存在被覆盖的文件
您可以打开回收站来检查是否有被覆盖的Excel文件。您可以通过还原操作将其恢复到原始位置、如果存在。
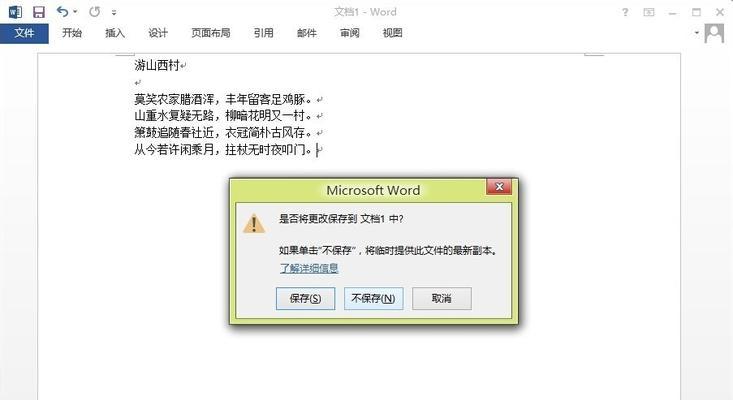
3.在文件资源管理器中搜索文件
可以尝试在文件资源管理器中进行搜索,如果您无法找到回收站中的文件。然后搜索整个计算机,输入文件名或关键词,以查找被覆盖的Excel文件。
4.使用自动备份文件进行恢复
Excel在保存文件时通常会创建自动备份文件。您可以通过在Excel中打开“文件”然后选择,选项“选项”来找到自动备份文件的位置。
5.恢复上一版本的文件
如果您启用了Windows系统的“文件历史”您可以在Excel中打开文件,功能,并通过选择“文件”然后选择,选项“信息”来恢复上一个版本的文件。
6.使用恢复软件进行数据恢复
您可以考虑使用专业的数据恢复软件来扫描和恢复丢失的数据,如果以上方法都无法找回被覆盖的Excel文件。有很多可靠的恢复软件可供选择。
7.预防误点保存覆盖
并在重要操作之前创建副本,为了避免类似情况的发生、建议您定期备份Excel文件。这样可以程度地减少因误点保存覆盖而导致数据丢失的风险。
8.使用版本控制软件进行数据管理
版本控制软件可以帮助您追踪和管理Excel文件的不同版本。您可以轻松地找回之前的版本,通过使用这种软件,而无需担心误点保存覆盖的问题。
9.建立良好的命名和归档习惯
可以帮助您更快地找到被覆盖的文件,给Excel文件起一个具有描述性的文件名、并将其存储在适当的文件夹中。建立良好的命名和归档习惯非常重要。
10.与他人共享文件时谨慎
谨慎保存并确保不会意外覆盖其他人的工作,在与他人共享Excel文件时。可以避免误点保存覆盖的问题,遵循文件共享的最佳实践。
11.寻求专业人员的帮助
寻求专业数据恢复服务提供商的帮助,如果您尝试了所有方法仍无法找回被覆盖的Excel文件。他们可能具有更高级的工具和技术来帮助您恢复丢失的数据。
12.创建自动备份计划
您可以设置自动备份计划,为了更好地防范风险,以便定期备份Excel文件。即使发生误点保存覆盖,您也可以轻松找回最近的备份,这样。
13.使用云存储服务进行文件保存
OneDrive等)中,您仍然可以从云端恢复文件,可以确保即使本地文件受到损坏或覆盖、将Excel文件保存在云存储服务(如GoogleDrive。
14.寻找恢复临时文件的方法
可能会在计算机的临时文件夹中留下一些临时文件,当Excel文件被覆盖时。您可以找回一部分或全部原始数据、通过查找这些临时文件。
15.警惕自动保存功能
Excel中的自动保存功能可以帮助您在保存时自动创建备份文件。并确保备份文件的存储位置是正确的、然而,您需要注意自动保存功能是否开启。
可以快速找回并恢复被覆盖的Excel文件,使用自动备份,使用恢复软件等方法、检查回收站,搜索文件,但是通过使用撤销操作,恢复上一版本的文件、误点保存覆盖Excel文件可能导致丢失重要数据。以预防误操作带来的风险,建议在平时建立良好的数据管理和备份习惯,同时。可以寻求专业数据恢复服务的帮助,如无法找回文件。