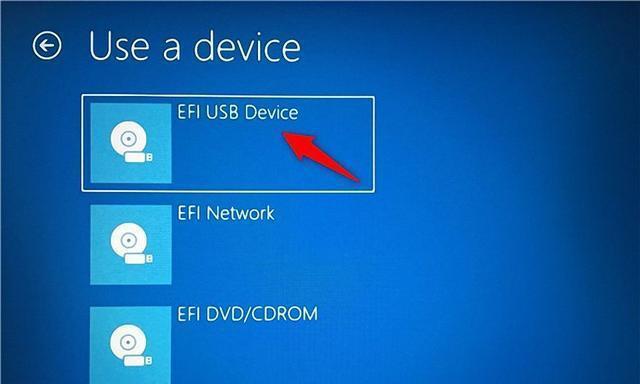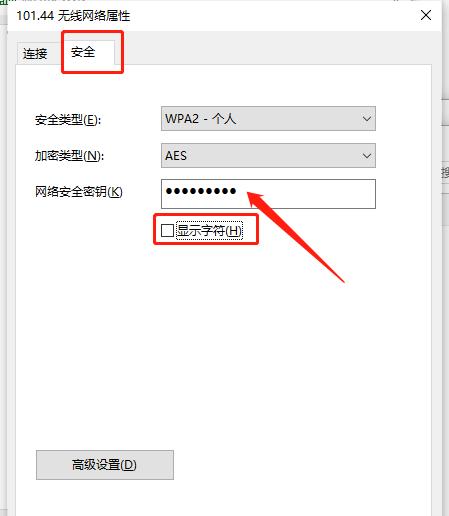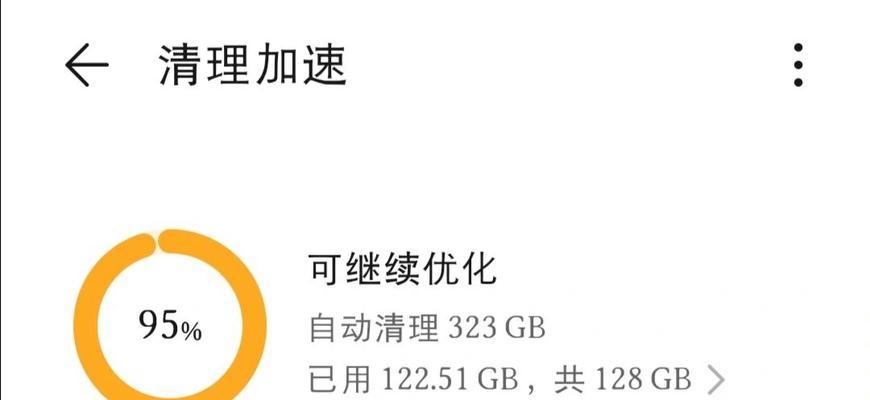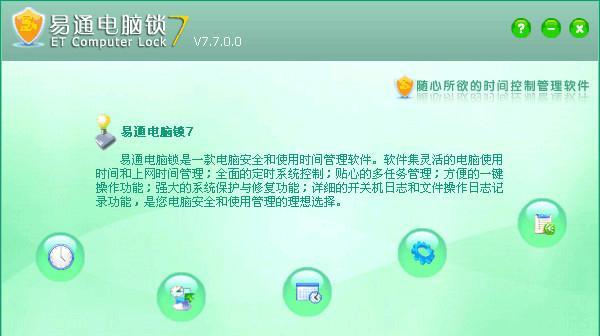在数字化时代,我们经常需要将电脑屏幕上的内容进行截图保存或分享。而拥有一台台式电脑的用户可以更加便捷地进行截屏操作,通过快捷截屏键,我们可以轻松捕捉到每一个重要瞬间,无需复杂操作。本文将详细介绍如何使用台式电脑快捷截屏键,并讨论其在日常使用中的便利性和实用性。
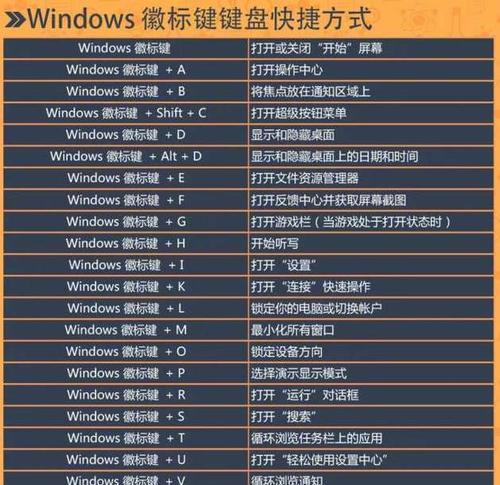
1.截图模式选择——全屏模式
在使用台式电脑截屏键时,首先要确定所需截取的内容。对于整个屏幕的截图,我们可以选择使用全屏模式,只需按下快捷键,即可立即保存整个屏幕内容,方便快捷。
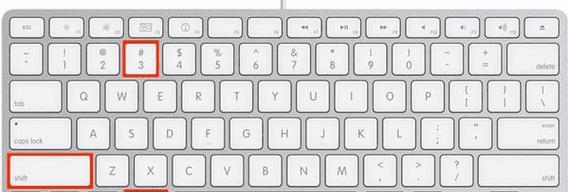
2.截图模式选择——区域模式
如果只需要截取屏幕中的一部分内容,可以选择区域模式。按下快捷键后,光标将变为十字形,拖动鼠标来选择所需截取的区域,松开鼠标即可完成截图。
3.快捷截屏键——PrintScreen键

PrintScreen键是台式电脑中常见的截屏键,位于键盘的右上角。通过按下PrintScreen键,可以快速进行全屏截图,并将截图保存到剪贴板中,方便在其他应用程序中使用。
4.快捷截屏键——Alt+PrintScreen键
如果只需要截取当前活动窗口的内容,可以使用Alt+PrintScreen组合键。这将只保存当前窗口的截图到剪贴板中,节省了后续截图编辑的时间。
5.快捷截屏键——Win+PrintScreen键
在Windows操作系统中,我们还可以使用Win+PrintScreen组合键进行快速全屏截图。这种方式直接将截图保存到计算机的图片文件夹中,方便日后查找和使用。
6.使用截图工具进行编辑
一旦完成截图,我们可以使用各种截图工具进行编辑,如调整大小、裁剪、添加文字或箭头等。这些工具可以进一步提升截图的可读性和专业性。
7.快捷截屏键——Ctrl+Shift+S
有些台式电脑可能配备了自定义的截屏键,例如Ctrl+Shift+S。这些快捷键可以根据个人喜好进行设置,提供了更多截图的灵活性。
8.截图保存的格式选择
在使用台式电脑截屏键进行截图时,我们可以选择不同的图片格式进行保存,如JPEG、PNG或BMP等。根据实际需求选择不同格式,可以在一定程度上控制截图文件的大小和清晰度。
9.多显示器环境下的截屏操作
对于使用多台显示器的用户来说,截屏操作可能会有所不同。通过掌握快捷截屏键的使用技巧,我们可以轻松地在多显示器环境下进行截图操作,准确捕捉所需内容。
10.快捷截屏键与剪贴板的关系
使用台式电脑快捷截屏键进行截图后,截图将保存在剪贴板中。这样的设计使得我们可以更方便地将截图粘贴到其他应用程序中,如Word文档、PowerPoint演示等。
11.截图与屏幕录制的区别
截图操作仅能捕捉静态画面,而屏幕录制则可以记录整个屏幕上的动态过程。了解二者的区别,可以根据实际需求选择合适的方式来记录和保存电脑屏幕上的内容。
12.使用截图软件扩展功能
除了台式电脑自带的快捷截屏键外,我们还可以安装第三方截图软件来进一步扩展截图功能,例如添加水印、调整截图质量等。
13.截图在日常使用中的实用性
无论是制作教程、记录问题、分享信息还是制作演示文稿,截图都是一种简单而实用的工具。通过掌握台式电脑快捷截屏键的使用技巧,我们可以更加高效地完成各种任务。
14.截图的隐私保护
在使用台式电脑快捷截屏键进行截图时,我们也需要关注隐私保护的问题。遵循相关法律法规,我们应该尊重他人的隐私权,并谨慎使用截图工具。
15.结束语:方便实用的台式电脑快捷截屏键
通过台式电脑快捷截屏键,我们可以快速、方便地捕捉每一个重要瞬间,提高工作和生活的效率。无论是个人用户还是专业用户,掌握快捷截屏键的技巧都能帮助我们更好地利用电脑屏幕上的信息。同时,我们也应该注重隐私保护,合法合规地使用截图工具,营造一个安全和谐的网络环境。