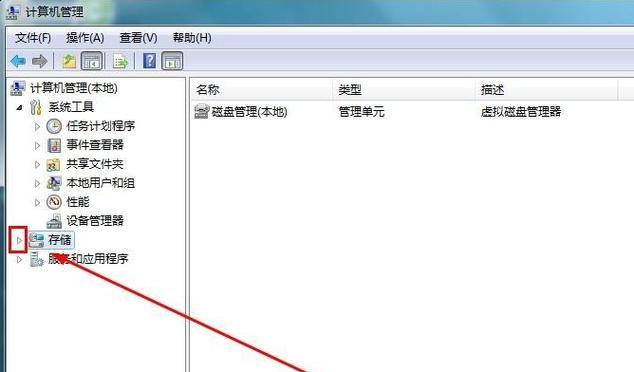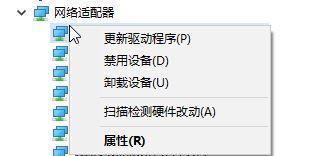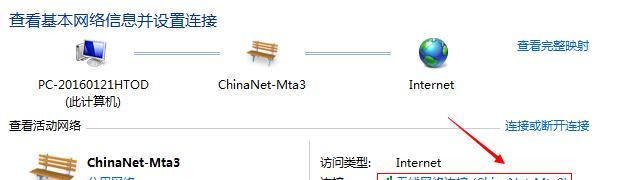在现代家庭中,多台电脑或设备的存在已经成为家庭网络的常态。为了更好地利用家庭网络资源,我们需要将这些设备连接在一起并实现共享。而Win7局域网共享设置正是解决这个问题的一种方法。本文将介绍如何通过Win7设置来实现家庭网络资源的共享。

创建局域网
1.创建家庭网络组:通过控制面板中的“网络和共享中心”选项,点击“设置新的连接或网络”按钮,选择“建立无线或有线局域网连接”。按照指引完成家庭网络组的创建。
设置共享权限
2.设置共享文件夹:在需要共享的文件夹上点击右键,选择“属性”选项,进入“共享”标签页,点击“高级共享”按钮,勾选“共享此文件夹”,并设置共享名称。
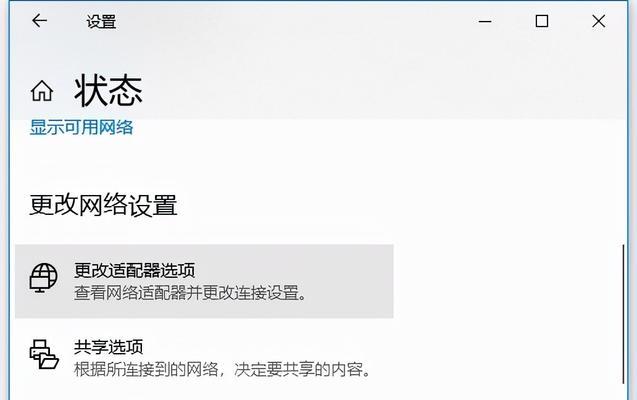
3.设置共享权限:在“共享”标签页中点击“权限”按钮,选择需要共享给其他用户的权限级别。
连接到局域网
4.查找其他设备:在任务栏上的网络图标上右键点击“打开网络和共享中心”,点击“查看计算机和设备”,等待其他设备显示在列表中。
5.连接到其他设备:在“网络和共享中心”中点击左侧的“更多”按钮,选择“添加无线或有线设备”,按照指引完成连接。
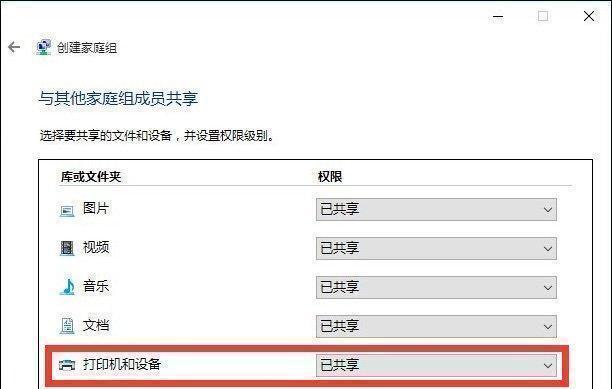
实现文件共享
6.访问共享文件夹:打开资源管理器,点击左侧的“网络”,在显示的设备列表中找到需要访问的设备,双击进入,选择共享文件夹,即可访问其中的文件。
7.复制和粘贴文件:在访问共享文件夹后,可以像操作本地文件夹一样进行复制和粘贴操作。
设置打印机共享
8.安装打印机驱动程序:将需要共享的打印机连接到一台电脑上,并安装其驱动程序。
9.共享打印机:在控制面板的“设备和打印机”选项中,找到已连接的打印机,右键点击选择“共享”。
连接到共享打印机
10.查找共享打印机:在其他设备上,在控制面板的“设备和打印机”选项中点击“添加打印机”,选择“添加网络、蓝牙或无线打印机”,等待共享打印机显示在列表中。
11.安装共享打印机:选择需要共享的打印机,并按照指引完成安装。
设置共享网络
12.创建无线网络共享:在控制面板中的“网络和共享中心”选项中,点击“设置无线网络连接”,按照指引创建无线网络共享。
13.连接到共享网络:在其他设备上的无线网络连接选项中,选择已创建的无线网络并连接。
安全设置
14.设置防火墙:为了保证局域网的安全性,应该对防火墙进行适当的设置,只允许已经信任的设备访问共享资源。
通过本教程,我们学习了如何通过Win7局域网共享设置来实现家庭网络资源的共享。从创建局域网到设置共享权限,再到连接到共享设备和打印机,最后到设置共享网络和安全设置,每个步骤都详细介绍了操作方法。希望这篇教程能够帮助您轻松实现家庭网络资源的共享。