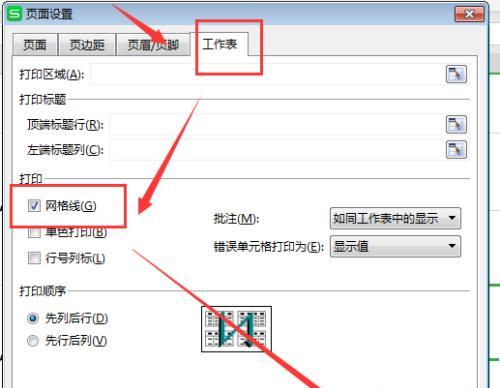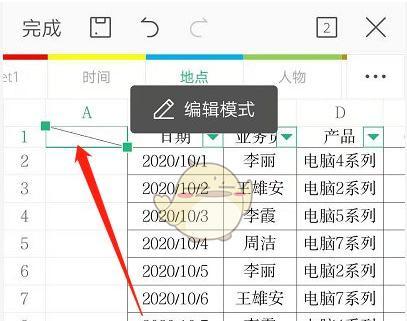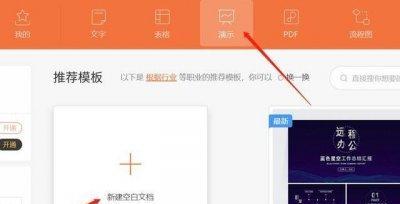在日常工作中,我们经常需要使用WPS表格软件进行数据处理和报表制作。而在制作报表时,给每一页添加统一的表头可以使报表更加规范和易于阅读。本文将介绍如何在WPS表格中设置打印表头,以提高工作效率。
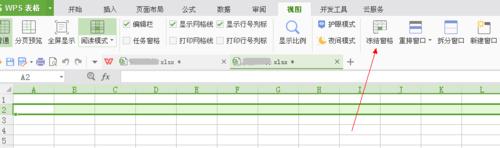
一:打开WPS表格并选择工作表
打开WPS表格软件,并选择需要设置打印表头的工作表。
二:选择打印区域
在工作表中,点击“页面布局”选项卡,然后选择“打印区域”。在弹出的对话框中,选择需要打印的区域,通常是数据所在的区域。
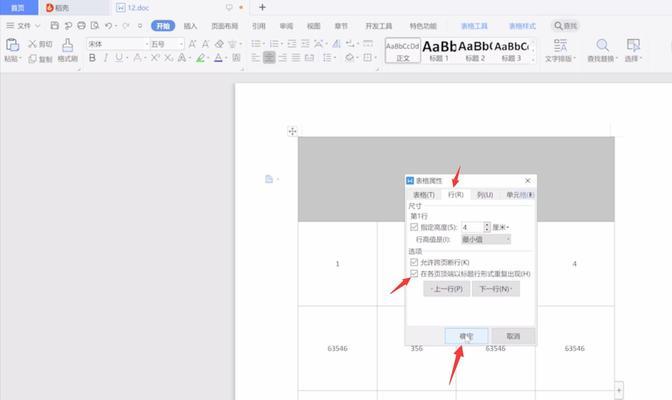
三:点击“页眉页脚”按钮
在“页面布局”选项卡中,点击“页眉页脚”按钮,即可进入页眉页脚编辑界面。
四:选择要显示的内容
在页眉页脚编辑界面中,选择要显示在每一页顶部的内容。可以选择插入日期、页码、文件路径等信息,并添加自定义内容。
五:设置打印范围
在页眉页脚编辑界面中,点击“设置打印范围”按钮。在弹出的对话框中,选择“范围”选项,然后点击“确定”。
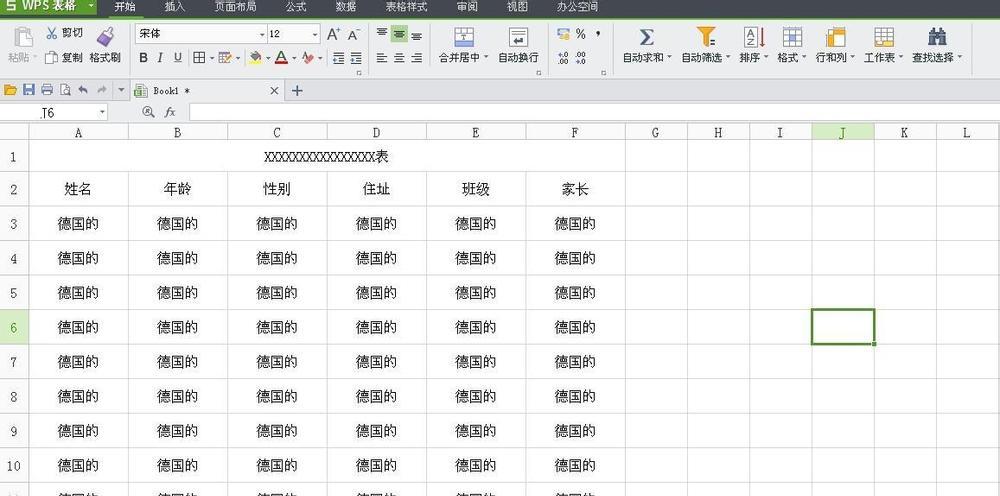
六:调整表头格式和位置
在页眉页脚编辑界面中,可以调整表头的格式和位置。可以选择字体、字号、加粗等样式,也可以通过拖拽调整表头的位置。
七:预览效果
在完成表头的设置后,点击“预览”按钮,即可查看每一页的打印效果。可以通过预览来调整表头的位置和样式,确保最终打印效果符合要求。
八:保存打印设置
在预览界面中,如果满意当前的打印设置,可以点击“应用于所有页”按钮,将设置应用到所有页面。然后点击“确定”保存设置。
九:打印表格
完成设置后,可以点击“打印”按钮,将表格打印出来。每一页都会显示相同的表头,使报表更加规范和易于阅读。
十:修改打印表头
如果需要修改已经设置的打印表头,可以重新进入页眉页脚编辑界面进行调整,并保存新的设置。
十一:注意事项
在设置打印表头时,需要注意页眉页脚的边距和位置,以免遮挡或影响正文内容的显示。
十二:导入和导出打印设置
如果需要在多个文档之间共享相同的打印设置,可以使用WPS表格提供的导入和导出功能,以便快速设置打印表头。
十三:其他打印选项
除了设置打印表头,WPS表格还提供了其他丰富的打印选项,如页面设置、打印预览、打印区域选择等,可以根据实际需要进行设置。
十四:通过快捷键设置表头打印
为了更加快速方便地设置打印表头,可以学习和使用WPS表格的快捷键,提高工作效率。
十五:
通过本文介绍的方法,我们可以快速设置WPS表格中的打印表头,提高报表制作的效率和规范性。合理设置打印表头可以使报表更加易读、整洁,有助于工作中的数据分析和决策。希望本文对大家有所帮助。