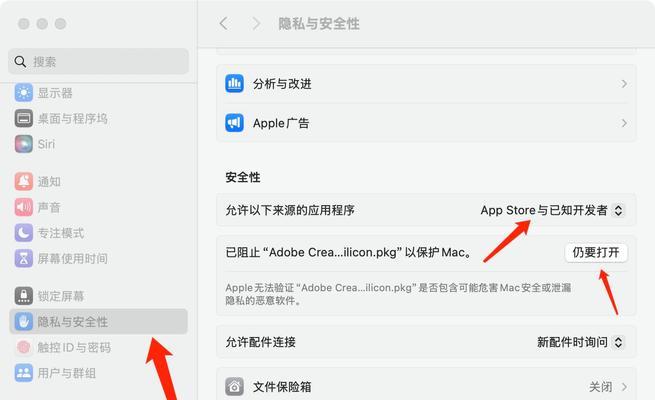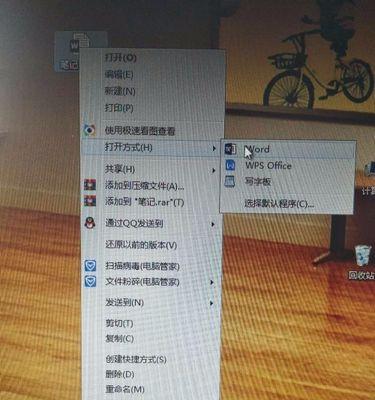英伟达控制面板是一款用于管理和优化英伟达显卡的软件,但在使用过程中,有时会出现无法打开的问题。这个问题可能会给我们的电脑使用带来不便,因此我们需要掌握解决方法。本文将为您详细介绍解决电脑英伟达控制面板打不开的方法,让您轻松解决这一困扰。

1.确认驱动程序是否正常安装
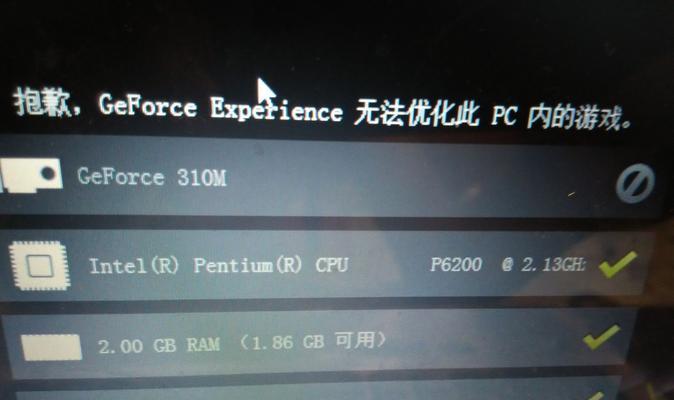
当电脑无法打开英伟达控制面板时,首先需要确认显卡驱动程序是否正常安装。通过打开设备管理器,找到显卡驱动程序并进行更新或重新安装,可以解决驱动程序异常导致的问题。
2.检查英伟达控制面板的快捷方式是否存在问题
有时候,英伟达控制面板的快捷方式可能会出现问题,导致无法打开。可以尝试重新创建一个新的快捷方式,或者直接在开始菜单中搜索英伟达控制面板来启动。

3.检查系统日期和时间设置
奇怪的日期和时间设置可能会导致某些软件无法正常运行,包括英伟达控制面板。确保您的电脑日期和时间设置是正确的,可以避免这类问题的发生。
4.关闭安全软件或防火墙
有时候,安全软件或防火墙可能会阻止英伟达控制面板的正常运行。尝试关闭您的安全软件或防火墙,并重新打开控制面板,看是否解决了问题。
5.更新英伟达控制面板软件
检查是否有英伟达控制面板的更新版本可用。下载并安装最新的版本,可以解决一些已知的问题和错误,以确保软件能够正常运行。
6.检查系统兼容性
某些较旧的操作系统可能与最新版本的英伟达控制面板不兼容。查看英伟达官方网站上的系统要求,确认您的操作系统是否被支持,并且满足最低配置要求。
7.清除临时文件和缓存
临时文件和缓存的堆积可能会导致英伟达控制面板打不开。使用磁盘清理工具或手动删除临时文件和缓存,可以释放存储空间,并提高系统的运行效率。
8.修复或重新安装英伟达驱动程序
如果以上方法都无效,可能需要考虑修复或重新安装英伟达驱动程序。可以使用英伟达官方网站提供的驱动程序修复工具,或者直接卸载旧的驱动程序并重新安装最新版本。
9.检查硬件连接
确保您的显卡和其他硬件设备正确连接。松动的连接可能会导致控制面板无法正常启动。检查并重新插拔硬件连接,确保它们牢固地连接在位。
10.运行系统文件检查工具
运行系统文件检查工具可以检测并修复系统文件错误,从而解决某些导致英伟达控制面板无法打开的问题。
11.清除注册表错误
注册表错误可能会导致控制面板无法正常启动。使用注册表清理工具,扫描并清除无效的注册表项,可以修复这些错误并恢复控制面板的正常运行。
12.检查电脑安全模式
进入安全模式可以帮助我们确定问题是否与某些第三方软件或驱动程序有关。尝试在安全模式下启动电脑,并查看是否可以正常打开英伟达控制面板。
13.重置电脑显示设置
不正确的显示设置可能会导致控制面板无法显示。通过重置电脑的显示设置,可以将其恢复到默认值,解决控制面板无法打开的问题。
14.寻求技术支持
如果您尝试了以上所有方法仍然无法解决问题,建议寻求专业的技术支持。联系英伟达官方客服或您所在地的电脑维修服务中心,获取更高级别的帮助和解决方案。
15.
在遇到电脑英伟达控制面板打不开的问题时,我们可以尝试多种方法来解决。从检查驱动程序安装到清除临时文件,以及检查硬件连接等,这些方法都能够帮助我们找到解决问题的途径。如果遇到了困难,不妨寻求专业的技术支持。保持耐心和细心,相信问题最终会得到解决。