以便能够兼容更多的应用程序和游戏,越来越多的人选择在Mac上安装双系统。让你轻松搞定,本文将详细介绍如何在Mac上安装双系统Win10,并提供一步步的教程。
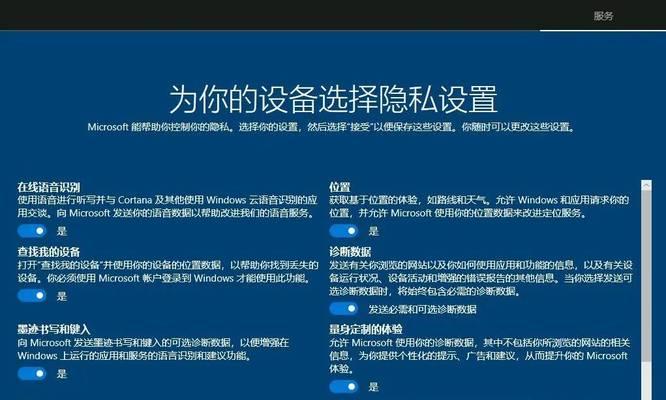
1.准备工作

2.下载Windows10镜像文件
3.准备一个空白的分区
4.创建Windows10启动盘
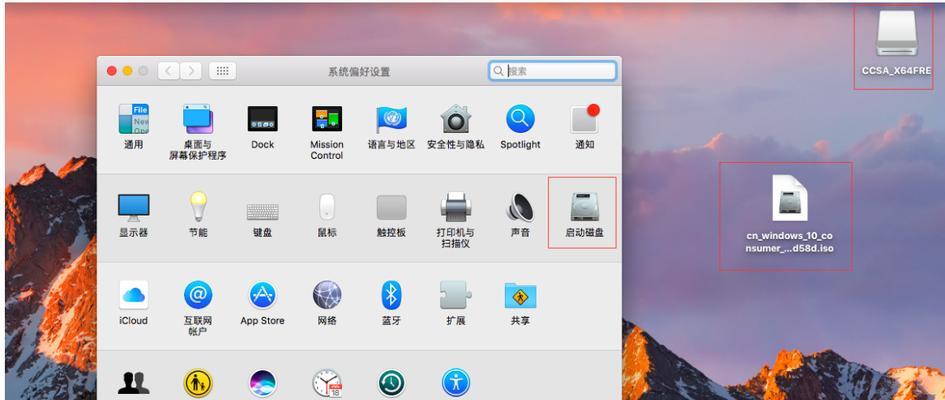
5.在Mac上启动引导程序
6.进入Windows10安装界面
7.选择安装语言和区域设置
8.选择磁盘分区
9.安装Windows10系统文件
10.完成Windows10安装
11.安装BootCamp驱动程序
12.切换系统和重启
13.设置Windows10系统
14.安装常用软件和驱动程序
15.配置双系统启动顺序
段落
1.准备工作:并备份好重要的数据,确保你的Mac已经更新到最新的操作系统版本。
2.下载Windows10镜像文件:从微软官网或其他可靠来源下载合适版本的Windows10镜像文件。
3.准备一个空白的分区:用于安装Windows10,使用磁盘工具将Mac硬盘分割出一个足够大的空白分区。
4.创建Windows10启动盘:将下载的Windows10镜像文件制作成启动盘、使用BootCamp助理或其他工具。
5.在Mac上启动引导程序:选择从Windows10启动盘启动、重启Mac并按住Option(或Alt)键。
6.进入Windows10安装界面:进入Windows10安装界面,按照提示语言和区域设置等要求。
7.选择安装语言和区域设置:根据个人需求选择合适的安装语言和区域设置。
8.选择磁盘分区:进行Windows10的安装,在安装界面中选择之前创建的空白分区。
9.安装Windows10系统文件:系统会自动重启几次,等待安装过程完成。
10.完成Windows10安装:根据提示完成Windows10的初始化设置。
11.安装BootCamp驱动程序:在Windows10系统中运行BootCamp助理安装所需的驱动程序。
12.切换系统和重启:选择切换到Windows10系统,重启Mac并按住Option(或Alt)键。
13.设置Windows10系统:如网络连接、根据个人需求进行Windows10系统的设置,用户账户等。
14.安装常用软件和驱动程序:根据个人需要安装常用的软件和所需的驱动程序。
15.配置双系统启动顺序:配置Mac启动时默认进入的操作系统,使用BootCamp助理或其他工具。
你可以轻松在Mac上安装双系统Win10,通过本文的详细教程。并按照步骤进行操作、请确保备份好重要的数据,在安装过程中。记得安装BootCamp驱动程序和常用软件、安装完成后,以提升系统使用体验。祝你顺利完成双系统的安装!
