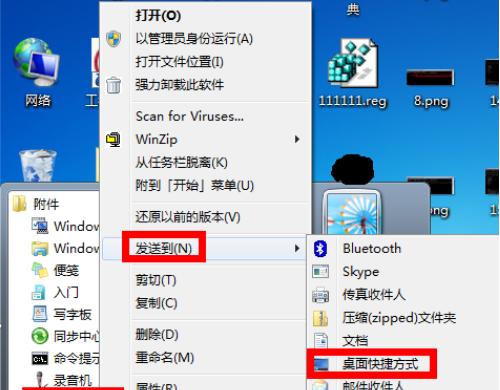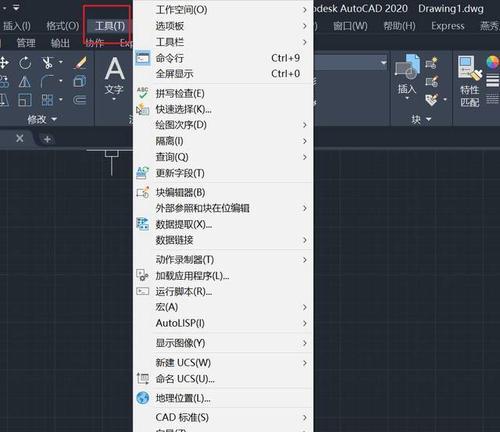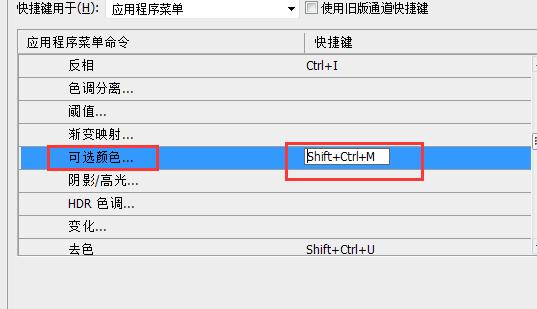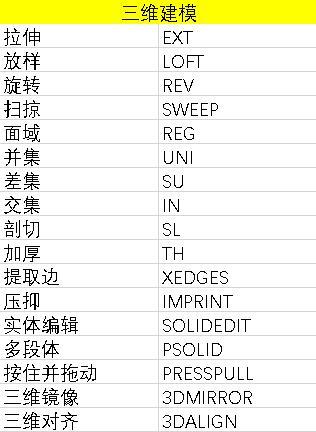随着计算机的普及和互联网的发展,截图成为了我们日常生活中常用的工具之一。然而,使用系统默认的截图工具可能会有一些不便,例如快捷键不够方便或者不符合个人习惯。本文将介绍如何自定义以系统截图工具快捷键,帮助你简化截图流程,提升工作效率。
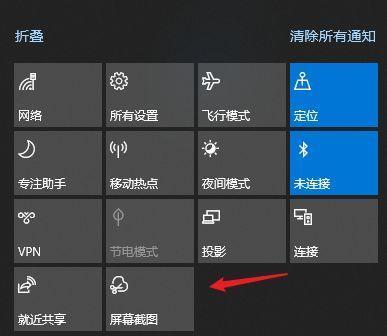
为什么要自定义截图工具快捷键
系统默认的截图工具快捷键可能与其他应用程序冲突,或者不符合个人的习惯。自定义截图快捷键可以解决这些问题,让你更方便地使用截图功能。
了解系统截图工具的默认快捷键
在进行自定义之前,我们首先需要了解系统截图工具的默认快捷键。通常情况下,默认的截图快捷键是按下PrintScreen键或者Fn+PrintScreen键。
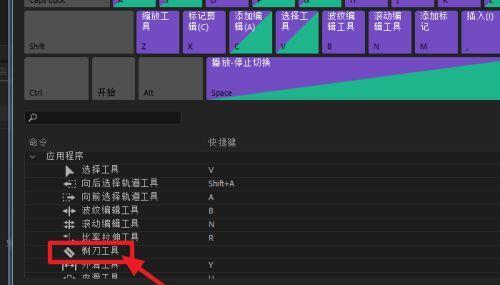
如何修改系统截图工具快捷键
步骤一:打开系统设置,在搜索框中输入“截图”。
步骤二:选择“键盘快捷方式”选项。
步骤三:找到“截图”并点击旁边的“PrintScreen”。
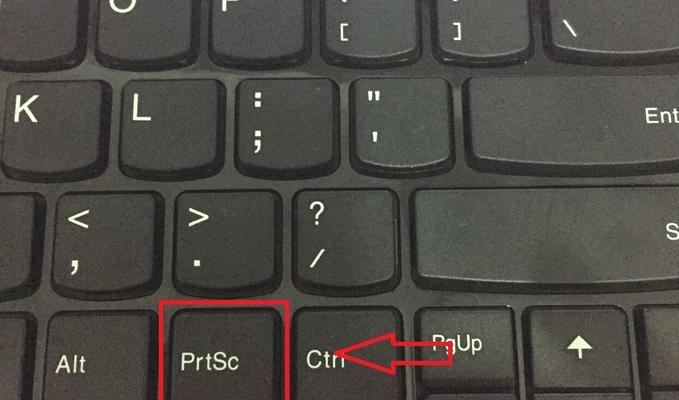
步骤四:按下你想要设置的新快捷键组合。
步骤五:保存设置并关闭系统设置。
选择适合自己的快捷键组合
在修改截图快捷键时,我们应该选择适合自己的组合。可以考虑一些常用的组合,如Ctrl+Shift+S或者Alt+PrintScreen。
注意事项
在自定义截图快捷键时,需要注意避免与其他应用程序的快捷键冲突,以免造成不必要的困扰。建议选择一些不常用的组合,以确保截图工具的顺利使用。
如何使用自定义的截图快捷键
一旦你成功自定义了截图快捷键,你可以随时按下这个组合来进行截图操作。无论是全屏截图还是选取特定区域的截图,都能够轻松完成。
快速分享截图
在自定义截图快捷键的同时,你还可以考虑将截图快速分享到其他应用程序,如邮件或者社交媒体。这样,你可以更方便地与他人分享你的截图作品。
截图工具的其他自定义设置
除了自定义快捷键之外,你还可以进一步个性化截图工具的设置。调整保存路径、文件格式或者添加水印等功能,可以根据自己的需求进行设置。
截图工具的高级功能
一些截图工具还提供了一些高级功能,例如延时截图、录屏功能或者编辑截图等。你可以根据自己的需求选择适合的工具,并进行相应的设置。
常见问题解答
在自定义截图快捷键的过程中,可能会遇到一些问题。快捷键无法生效或者修改之后无法保存。在这里,我们提供一些常见问题的解答,帮助你顺利完成设置。
如何恢复默认设置
如果你对自定义的截图快捷键不满意,或者想要恢复默认设置,也可以通过系统设置轻松完成。步骤与自定义快捷键类似,只需将快捷键设置为默认值即可。
自定义截图快捷键的好处
通过自定义截图快捷键,我们可以更方便、高效地使用截图工具。个性化的快捷键组合能够提升我们的工作效率,并且更符合个人习惯。
自定义截图快捷键的注意事项
在自定义截图快捷键时,需要注意避免与其他应用程序的快捷键冲突。选择适合自己的组合,并且可以考虑将截图快捷键与其他功能相结合,提升操作便利性。
开放性的个性化设置
除了修改截图快捷键之外,还可以根据自己的需求进行更多的个性化设置。调整保存路径、文件格式或者添加水印等功能,使截图工具更符合个人喜好。
享受定制化的截图体验
通过自定义截图工具快捷键和其他个性化设置,你可以享受到更加定制化的截图体验。提升你的工作效率,让截图成为一项简单而愉快的操作。
通过本文的介绍,你已经了解了如何自定义以系统截图工具快捷键,并且掌握了一些相关的注意事项和技巧。希望这些内容能够帮助你更好地利用截图工具,提升工作效率。开始自定义你的截图快捷键吧!