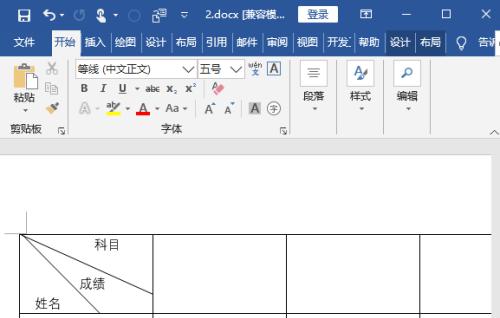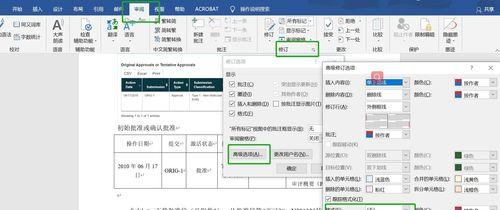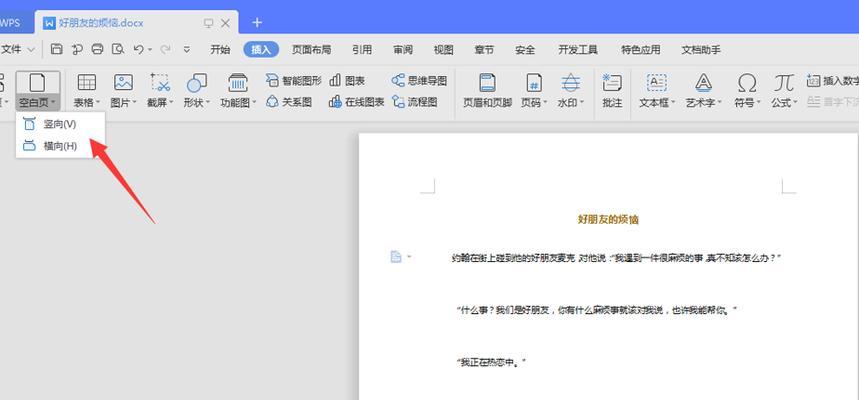在日常工作和学习中,我们经常需要处理大量的文档,其中包括生成目录和页码。然而,手动添加目录和页码不仅繁琐耗时,还容易出错。为了简化文档编辑流程,提高工作效率,本文将介绍如何使用Word自动生成目录和页码。
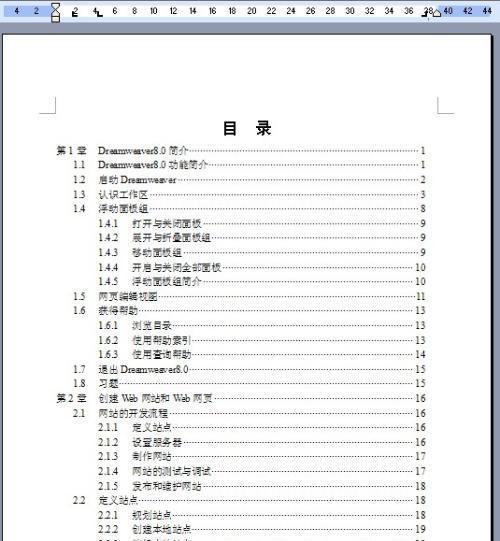
创建目录
在Word文档的合适位置插入光标。在顶部的菜单栏中选择“引用”选项卡,点击“目录”下拉菜单中的“目录”按钮。此时会弹出一个菜单,可以选择预设的样式或者自定义样式。选择好后,Word会自动生成目录,并在页面上插入一个占位符。
设置样式
接下来,需要设置目录的样式。点击“目录”占位符,再点击顶部菜单栏中的“引用”选项卡上的“更新目录”按钮。弹出的菜单中选择“更新整个表格”,Word会根据文档的结构和标题自动更新目录。如果想修改目录的样式,可以通过点击“引用”选项卡上的“目录”按钮,再选择“自定义目录样式”进行修改。
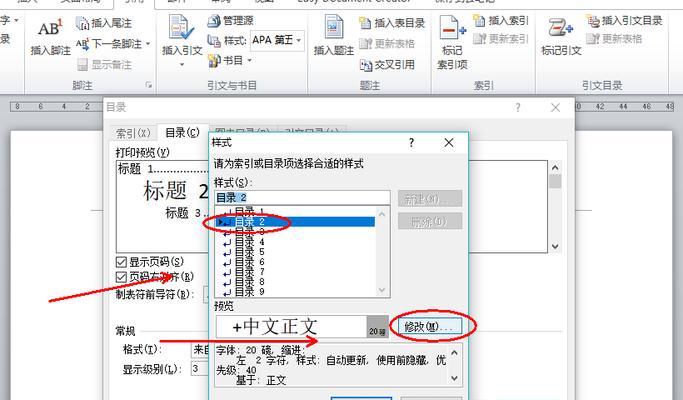
插入页码
在Word文档中插入页码非常简单。在适当的位置插入光标,然后点击顶部菜单栏中的“插入”选项卡,选择“页码”按钮。在弹出的菜单中选择合适的页码样式,Word会自动将页码插入到文档中。
设置页眉和页脚
如果需要在页眉或者页脚中显示页码,可以通过设置来实现。点击顶部菜单栏中的“视图”选项卡,选择“页眉和页脚”按钮。此时,在页面上会出现一个灰色的区域,即为页眉和页脚编辑区。在该区域中插入光标,然后点击“设计”选项卡上的“页码”按钮,选择合适的样式。
自定义目录
如果希望根据特定需求自定义目录,可以通过添加标记来实现。点击“引用”选项卡上的“目录”按钮,再选择“自定义目录样式”。在弹出的菜单中,选择“自定义目录样式”,然后点击“格式”按钮,在弹出的对话框中进行设置。
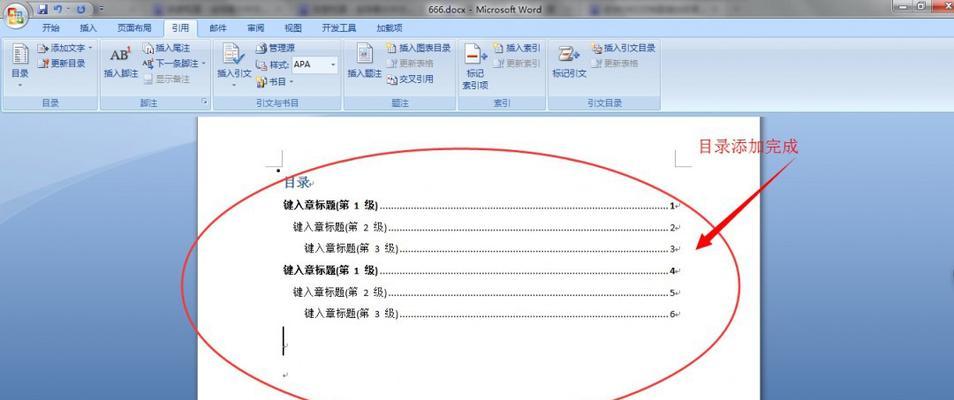
调整目录格式
根据实际需求,可以对目录的格式进行调整。点击“引用”选项卡上的“目录”按钮,再选择“自定义目录样式”。在弹出的菜单中,点击“格式”按钮,在弹出的对话框中可以设置字体、字号、对齐方式等格式。
更新目录
当文档内容发生变化时,需要及时更新目录。点击目录中的占位符,然后点击“引用”选项卡上的“更新目录”按钮。在弹出的菜单中选择“更新整个表格”,Word会根据文档的结构和标题自动更新目录。
调整页码样式
如果需要调整页码的样式,可以通过点击页面上的页码区域进行修改。点击页码区域后,Word会自动进入页码编辑模式,然后可以通过修改字体、字号、颜色等来调整样式。
隐藏页码
有时候,我们可能需要在文档的某些页面上隐藏页码。选择需要隐藏页码的页面,在顶部菜单栏中选择“布局”选项卡,点击“起始页”按钮,再选择“分节符”。在弹出的对话框中选择“下一页”,然后在下一页中不插入页码即可实现隐藏效果。
添加目录标题
如果想在目录中添加自定义的标题,可以使用Word的标题样式功能。在合适位置插入光标,然后点击顶部菜单栏中的“引用”选项卡,选择“目录”按钮。在弹出的菜单中点击“自定义目录样式”,然后选择“自定义目录样式”下的“添加文本”按钮,输入自定义标题。
插入多级目录
有时候,我们可能需要在目录中插入多级标题。点击顶部菜单栏中的“引用”选项卡上的“多级列表”按钮,选择合适的多级标题样式。在文档中适当的位置插入光标,然后点击“多级列表”按钮,选择合适的层级。
设置目录字号
如果希望修改目录中的字号,可以通过点击目录区域后进入编辑模式来实现。在编辑模式下,选择合适的字号,修改后即可应用到整个目录。
调整页码位置
有时候,我们可能需要调整页码的位置。点击顶部菜单栏中的“布局”选项卡,选择“页边距”按钮。在弹出的菜单中选择“自定义边距”,然后在页面预览区域中调整页边距,即可改变页码的位置。
设置目录对齐方式
根据需要,可以调整目录的对齐方式。点击目录区域后进入编辑模式,然后选择合适的对齐方式,例如居中、靠左、靠右等。
通过使用Word自动生成目录和页码的功能,我们可以简化文档编辑流程,提高工作效率。不仅可以快速生成目录和页码,还可以根据需要进行自定义和调整。掌握这些技巧,可以更好地应对日常工作和学习中的文档处理需求。