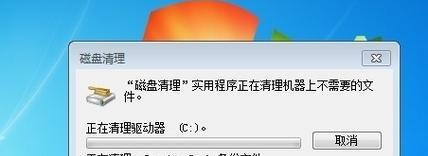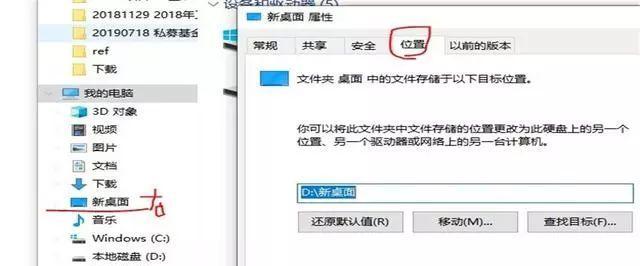随着时间的推移,C盘上积累了大量无用的文件和文件夹,严重影响了电脑的性能和运行速度。本文将分享一些高效清理C盘空间无用文件夹的方法,帮助您轻松释放C盘空间,提升电脑的性能。
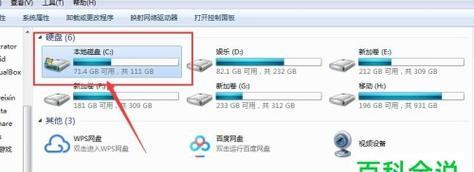
1.清理临时文件夹
清理C盘中的临时文件夹可以释放大量的存储空间。打开"运行"窗口,输入"%temp%",并删除其中的所有文件和文件夹。
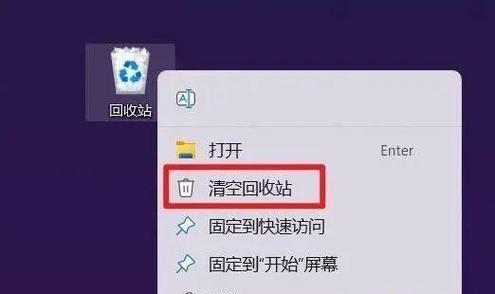
2.清理回收站
回收站中存放着已删除文件的副本,占用了C盘的存储空间。右键点击回收站图标,选择"清空回收站",彻底清除其中的文件。
3.删除无用程序
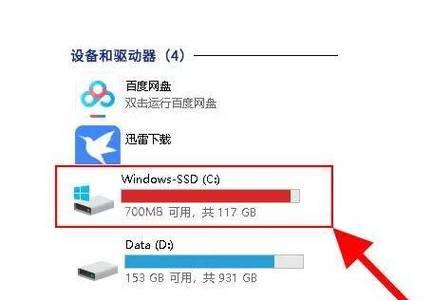
卸载掉那些长期未使用或者无用的程序,可以释放大量的C盘空间。打开"控制面板",选择"程序"或"程序和功能",卸载不需要的程序。
4.清理系统更新文件夹
系统更新过程中留下了许多临时文件,占用了大量的C盘空间。打开"C:\Windows"目录下的"SoftwareDistribution"文件夹,删除其中的内容。
5.清理浏览器缓存
浏览器缓存中保存了大量的临时文件,清理掉这些文件可以为C盘腾出空间。在浏览器设置中找到"清除浏览数据"选项,选择清理缓存。
6.清理下载文件夹
下载文件夹中可能积累了大量的无用文件,清理掉这些文件可以为C盘释放存储空间。打开"我的电脑",找到下载文件夹,删除其中的文件。
7.清理垃圾文件
使用专业的垃圾清理软件,如CCleaner,可以自动清理C盘中的垃圾文件,释放存储空间。下载安装并运行该软件,选择清理C盘中的垃圾文件。
8.删除临时安装文件
软件安装过程中生成的临时安装文件占用了C盘空间。打开"C:\Windows\Installer"目录下,删除其中一些较早的临时安装文件。
9.清理系统日志
系统日志文件占用了大量的C盘空间,清理这些文件可以为C盘释放存储空间。打开"事件查看器",选择"应用程序和服务日志",删除其中的过期日志。
10.清理虚拟内存文件
虚拟内存文件占用了C盘空间,可以将其移动到其他磁盘,释放C盘空间。打开"系统属性",选择"高级系统设置",点击"性能设置",选择"高级",点击"更改",移动虚拟内存文件。
11.清理系统恢复文件
系统恢复点占用了C盘大量的存储空间。打开"控制面板",选择"系统和安全",点击"系统",选择"系统保护",选择C盘并点击"配置",减少系统恢复文件的占用空间。
12.清理附加组件
一些应用程序安装时会添加一些附加组件,占用了C盘空间。打开"控制面板",选择"程序"或"程序和功能",卸载这些附加组件。
13.清理Windows更新缓存
Windows更新缓存占用了大量的C盘空间。打开"C:\Windows\SoftwareDistribution\Download"目录,删除其中的内容。
14.压缩C盘空间
将C盘中的文件进行压缩可以节省存储空间。右键点击C盘根目录,选择"属性",点击"压缩此驱动器以节省磁盘空间",然后点击"应用"。
15.定期清理C盘空间
定期清理C盘空间是保持电脑性能的重要步骤。制定一个定期的清理计划,按照以上方法清理C盘空间,保持电脑的良好状态。
通过清理临时文件夹、回收站、无用程序、浏览器缓存、下载文件夹等方法,可以高效清理C盘空间无用文件夹,从而提升电脑的性能和运行速度。定期清理C盘空间是保持电脑良好状态的必要步骤。