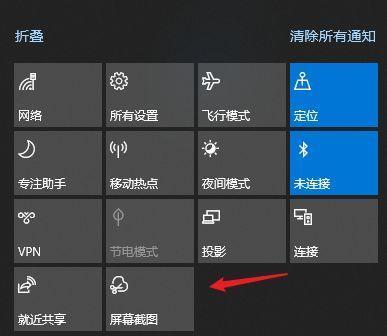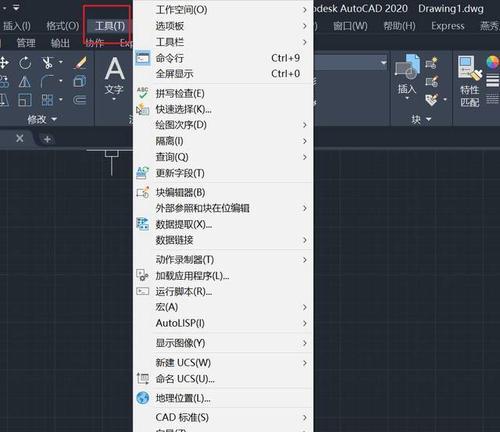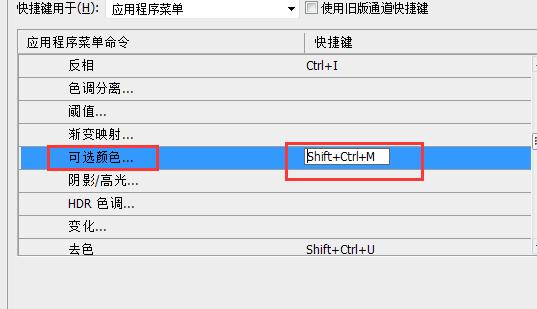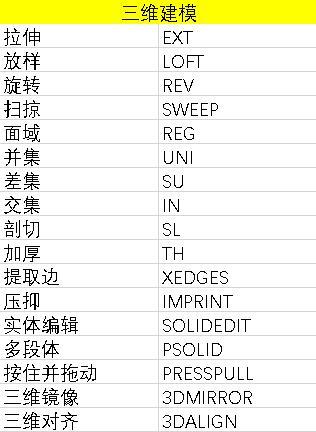在现代工作和生活中,截图已经成为我们经常使用的功能之一。然而,对于许多人来说,使用电脑自由截图功能并不熟悉或者效率不高。本文将介绍如何利用快捷键来实现电脑自由截图,以提高工作效率和便捷操作。
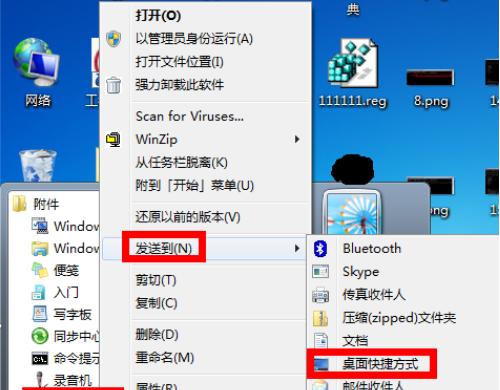
如何设置电脑自由截图快捷键
通过设置快捷键,我们可以在任何时候轻松地进行截图操作。下面将详细介绍如何设置电脑自由截图快捷键。
1.1打开“设置”界面
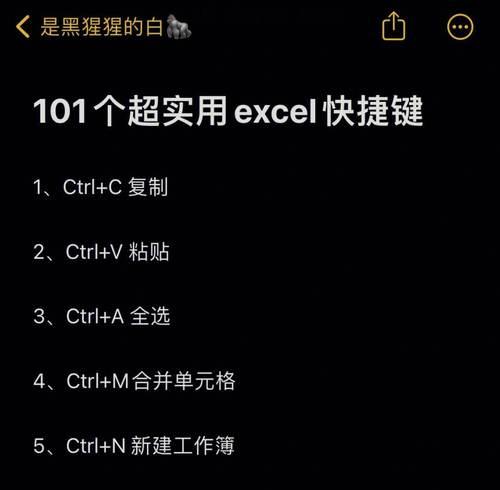
点击屏幕左下角的“开始”菜单,然后选择“设置”选项。
1.2进入“键盘”设置
在“设置”界面中,选择“设备”选项,然后点击左侧菜单栏中的“键盘”。

1.3设置快捷键
在“键盘”设置界面中,找到“自定义快捷方式”的选项,并点击进入。接下来,点击右侧的“添加”按钮。
1.4输入截图命令
在弹出的对话框中,输入命令“截图”,然后点击确定。
1.5设置快捷键组合
在下方的文本框中,输入您想要设置的快捷键组合,例如“Ctrl+Alt+S”。
1.6保存设置
点击“确定”按钮保存设置。现在,您可以使用快捷键组合来进行截图操作了。
电脑自由截图的几种常用方式
除了通过快捷键进行截图外,我们还可以使用其他方式来进行截图操作。下面将介绍几种常用的电脑自由截图方式。
2.1使用自带截图工具
大多数电脑都配备了自带的截图工具,可以通过按下“PrintScreen”键进行全屏截图,或者按下“Alt+PrintScreen”键进行当前窗口的截图。
2.2使用第三方截图软件
除了自带的截图工具外,我们还可以选择安装第三方截图软件,例如SnippingTool、Greenshot等。这些软件提供了更多高级截图功能和编辑选项。
2.3使用浏览器插件
如果您经常需要对网页进行截图,那么使用浏览器插件是一个不错的选择。许多浏览器都提供了截图插件,可以方便地截取整个网页或者指定区域。
2.4使用快捷键工具
对于那些经常需要进行截图操作的人来说,使用快捷键工具可以进一步提高工作效率。这些工具可以自定义快捷键,更加方便和快速地进行截图操作。
电脑自由截图的使用技巧和注意事项
除了掌握截图的基本操作外,我们还可以学习一些使用技巧和注意事项,以提高截图的质量和效果。
3.1调整截图区域
在进行截图时,可以按住鼠标左键拖动来调整截图的区域。这样可以确保截取到想要的内容,并避免不必要的空白区域。
3.2使用标注工具
一些截图工具提供了标注功能,可以在截图上进行绘制、文字添加等操作。这样可以更好地说明截图内容,便于沟通和共享。
3.3保存格式选择
在保存截图时,可以选择不同的格式进行保存,例如PNG、JPG、GIF等。根据具体需求选择合适的格式,以保证截图的质量和文件大小。
电脑自由截图的优势和应用场景
自由截图技术的应用十分广泛,无论是工作、学习还是日常生活中,都能发挥巨大的作用。
4.1提高工作效率
通过掌握电脑自由截图技术,可以快速截取需要的信息并进行保存和编辑。这对于撰写文档、制作演示文稿等工作十分有帮助,可以节省大量时间和精力。
4.2解决问题和交流沟通
在解决问题时,使用电脑自由截图可以直观地展示问题,并方便地与他人进行沟通。通过分享截图,可以更快速地得到解决方案,提高工作效率。
4.3教育和学习辅助
在教育和学习中,电脑自由截图可以用于制作教学材料、课件演示等。通过截图,可以清晰地展示知识点和案例,提供更好的教学效果。
通过本文的介绍,我们学习了如何设置电脑自由截图的快捷键,掌握了几种常用的截图方式,并了解了一些使用技巧和注意事项。电脑自由截图技术的掌握将帮助我们提高工作效率,解决问题,促进学习和教育。不管是在工作中还是日常生活中,灵活运用电脑自由截图技术都将带来极大的便利。