我们经常需要在文档中插入脚注,商务或其他类型的文档时,在处理学术。解释或其他相关信息,可以提供相关注释、引用,脚注是一种标记性文字。可能会感到困惑和无从下手、然而,对于一些初次接触脚注设置的人来说。帮助读者轻松掌握这一技巧,本文将详细介绍如何在Word文档中设置脚注。
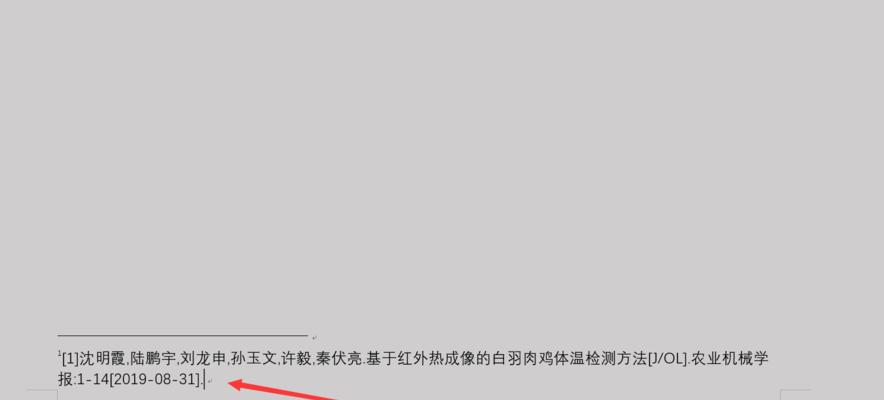
什么是脚注?
通常以小号字体显示,脚注是一种位于文档底部的附加信息,并与主文本通过一个数字或符号相关联。使读者能够更好地理解文档内容,引用或其他补充信息,脚注提供了对主文本的解释。
为什么要使用脚注?
避免主文本过于冗长,使用脚注可以为读者提供更多的背景信息。证据或来源,增加文档的可信度和权威性,同时,脚注还可以引用其他资料。脚注还可以用于注解或提供与主文本相关的补充说明。
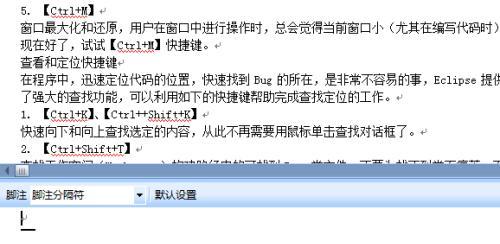
如何在Word文档中添加脚注?
步骤一:在Word文档中选择需要添加脚注的内容。
步骤二:点击“插入”找到,选项卡“脚注”功能区。
步骤三:并点击,在弹出的脚注对话框中选择适合你需求的脚注样式“插入”按钮。
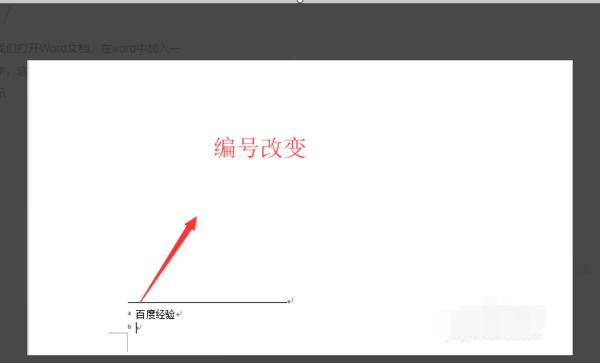
步骤四:并点击,输入你想要添加的脚注内容“确定”按钮。
如何设置脚注样式?
步骤一:选择已添加的脚注。
步骤二:点击“引用”找到,选项卡“脚注和尾注”功能区。
步骤三:大小,通过更改字体、颜色等属性来自定义脚注样式。
步骤四:点击“应用到整篇文档”使得所有脚注样式保持统一,按钮。
如何修改和删除脚注?
步骤一:在Word文档中选择已添加的脚注。
步骤二:在弹出菜单中选择,点击右键“编辑脚注”或“删除脚注”选项。
步骤三:根据需要修改或删除脚注内容。
如何调整脚注位置?
步骤一:选择已添加的脚注。
步骤二:点击“引用”找到,选项卡“脚注和尾注”功能区。
步骤三:可以选择、通过调整位置选项来更改脚注的位置“在页面底部”或“在文档末尾”。
如何跨页编排脚注?
步骤一:选择已添加的脚注。
步骤二:点击“引用”找到,选项卡“脚注和尾注”功能区。
步骤三:勾选“分栏”并设置适当的分栏数目、选项。
如何自定义脚注标识符?
步骤一:点击“引用”找到,选项卡“脚注和尾注”功能区。
步骤二:点击、在弹出的脚注对话框中“符号”按钮。
步骤三:选择你想要的符号作为脚注标识符。
如何在文档中引用脚注?
步骤一:在文档中添加需要引用脚注的位置。
步骤二:点击“引用”找到、选项卡“交叉引用”功能区。
步骤三:选择“脚注”并选择需要引用的脚注,选项。
如何导出带有脚注的Word文档?
步骤一:点击“文件”选择,选项卡“另存为”。
步骤二:在弹出的对话框中选择你想要保存的文件格式。
步骤三:点击“保存”完成导出、按钮。
如何在打印的文档中显示脚注?
步骤一:点击“文件”选择、选项卡“选项”。
步骤二:在“高级”找到、选项中“打印”功能区。
步骤三:勾选“在打印输出中显示文档对象”选项。
如何调整脚注的行间距和字号?
步骤一:选择已添加的脚注。
步骤二:在弹出菜单中选择、点击右键“脚注格式”选项。
步骤三:调整行间距和字号等属性,在弹出的脚注对话框中。
如何在多个文档之间共享脚注?
步骤一:复制需要共享脚注的文本。
步骤二:在合适的位置粘贴,打开目标文档。
步骤三:并保持关联,脚注将自动复制到目标文档。
如何在表格中使用脚注?
步骤一:在表格中选择需要添加脚注的单元格。
步骤二:点击“插入”找到,选项卡“脚注”功能区。
步骤三:按照之前的步骤添加并设置脚注。
你已经了解了如何在Word文档中设置脚注,通过本文的介绍。使得文档更加完整和专业,可以提供更多的信息和引用、脚注是一种有用的工具。并能在实际应用中发挥作用,希望本文对你能够掌握脚注设置技巧有所帮助。
