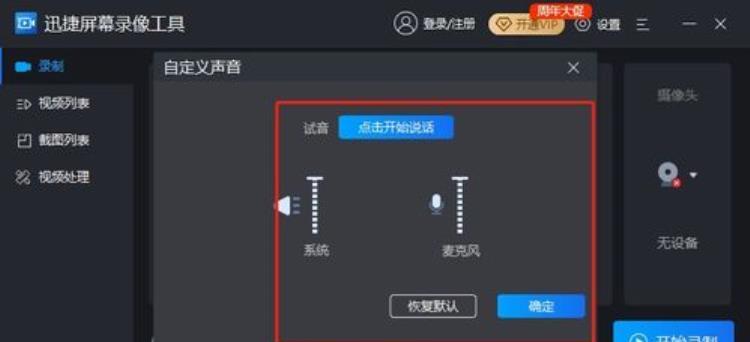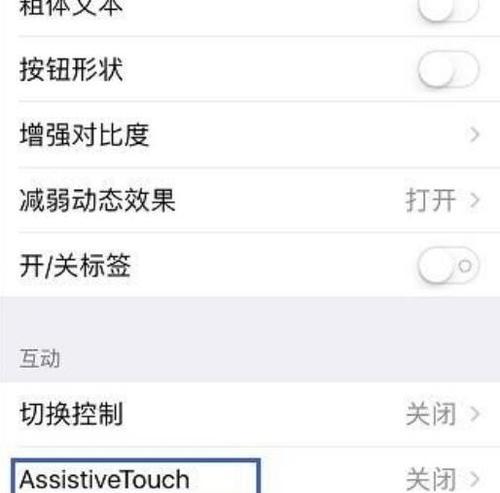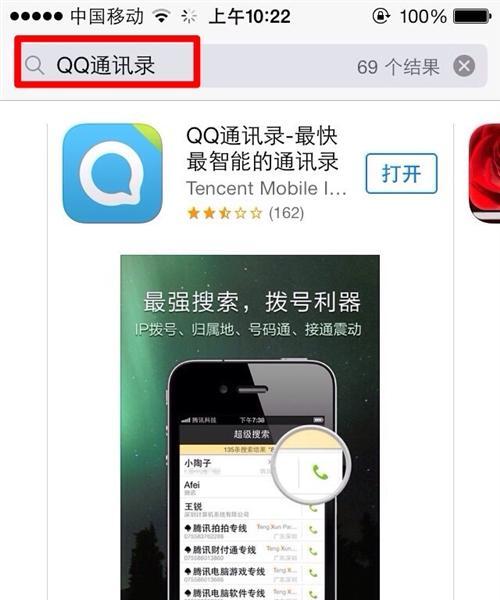随着信息技术的快速发展,屏幕录制成为了许多人进行教学、演示和分享的重要工具。无论是教师、培训师还是企业员工,都可以通过屏幕录制来制作专业的教学和演示视频。本文将为您详细介绍屏幕录制的操作步骤和技巧,帮助您快速掌握这一利器。
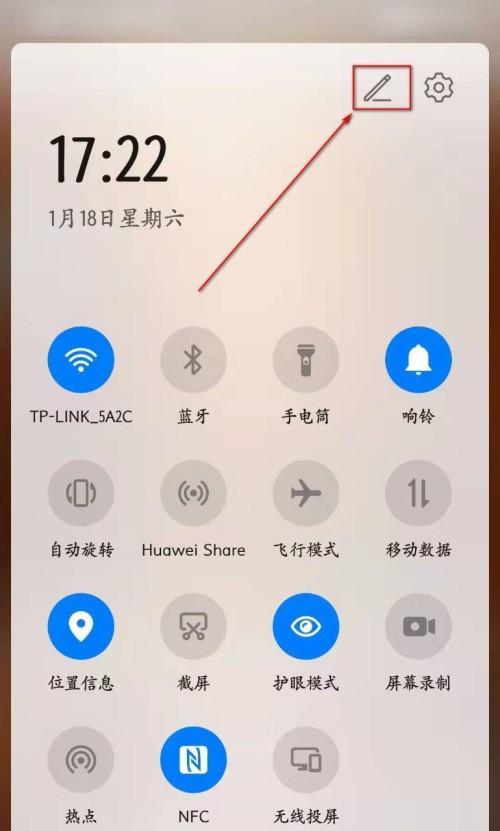
一、选择适合的屏幕录制软件
选择一款适合自己需求的屏幕录制软件是非常重要的,市面上有许多免费或付费的屏幕录制软件可供选择。通过搜索引擎或咨询专业人士,可以了解各种软件的功能和特点,选择最适合自己的软件。
二、安装和配置屏幕录制软件
安装屏幕录制软件前,要确保自己的电脑系统满足其最低配置要求,并下载安装文件。安装完成后,根据软件提供的向导,进行基本设置,如录制分辨率、音频输入和输出设备等。
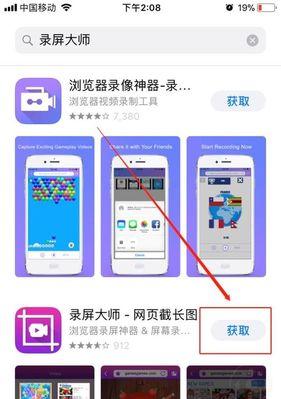
三、调整录制区域
屏幕录制软件通常提供选择录制区域的功能,可以手动调整录制区域大小和位置。根据需要,可以选择全屏录制或自定义录制区域,确保录制的内容完整并符合要求。
四、设置音频输入
如果需要录制声音或解说词,需要设置好音频输入设备。可以选择使用内置麦克风或外接麦克风,根据软件的提示进行设置,并进行测试确保录音效果良好。
五、调整画面质量和帧率
为了获得高质量的录制效果,可以根据需要调整画面质量和帧率。较高的画面质量和帧率会占用更多的系统资源,因此需要根据自己电脑的性能和需求进行合理的设置。
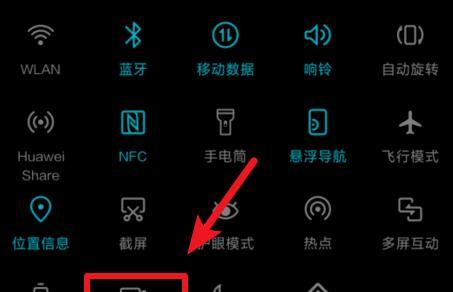
六、选择录制格式和保存路径
屏幕录制软件通常支持多种录制格式,如AVI、MP4等。根据自己的需求选择合适的格式,并设置保存路径。建议选择一个容量较大的硬盘作为保存路径,以避免录制过程中出现空间不足的情况。
七、添加鼠标点击效果
屏幕录制软件通常提供添加鼠标点击效果的功能,可以在录制视频中显示鼠标点击的位置和效果。这样可以更好地引导观众的注意力,并增加视频的可视性。
八、设置快捷键
为了方便操作,屏幕录制软件通常支持设置快捷键。可以根据自己的习惯和需求,设置一些常用操作的快捷键,提高效率。
九、准备录制素材
在开始屏幕录制前,要先准备好需要录制的素材。这可能包括软件界面、PPT演示、网页浏览等内容。确保要录制的素材清晰可见,并打开相关应用程序。
十、进行测试录制
在正式开始录制前,建议进行一次测试录制,以确保设置正确,并检查录制效果。可以选择较短的时间进行录制,并观察视频和音频是否同步、画面是否清晰等。
十一、开始正式录制
确认测试录制无误后,可以开始正式录制。注意保持手的稳定,避免出现抖动或模糊的画面。同时,要注意自己的讲解语速和语气,保持流畅和生动。
十二、编辑和剪辑录制好的视频
完成录制后,可以使用视频编辑软件对录制好的视频进行剪辑和编辑。可以删除冗余的片段、添加字幕或标注等,提高视频的可读性和吸引力。
十三、保存和分享录制视频
在编辑完成后,选择保存录制好的视频,并选择合适的格式进行保存。保存后,可以将视频上传到视频分享平台、课堂平台或企业内部网络,与他人分享或作为教学资料使用。
十四、不断学习和提升
屏幕录制技术是一项不断学习和提升的技能,随着软件和设备的更新换代,不断了解新的功能和技巧。通过参加培训、阅读相关资料,不断提升自己的屏幕录制能力。
十五、
屏幕录制是一项强大而方便的工具,可以帮助我们创建高质量的教学和演示视频。通过选择适合的软件、调整录制设置、进行测试录制等步骤,我们可以轻松掌握屏幕录制的技巧,并应用到实际工作中。不断学习和提升自己的技能,可以使我们更加熟练地运用屏幕录制技术。