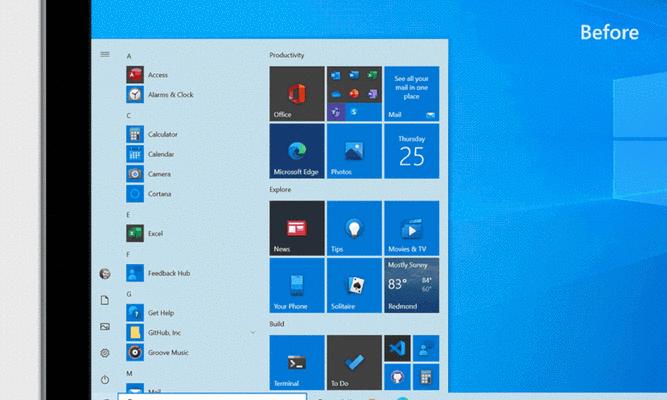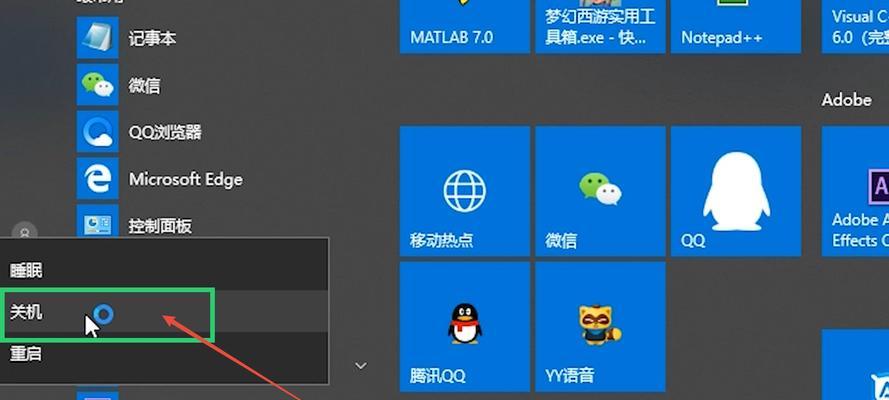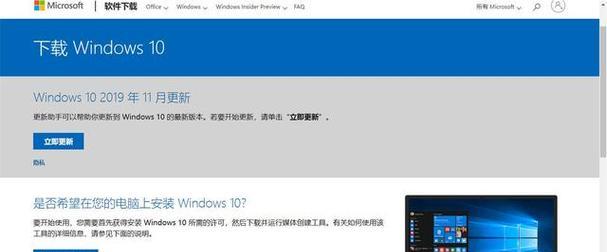Win10作为最新的操作系统,广受欢迎。但是使用过程中,难免会遇到各种问题。自动修复失败无限循环就是常见问题之一。本文将详细介绍该问题的原因和解决方法。
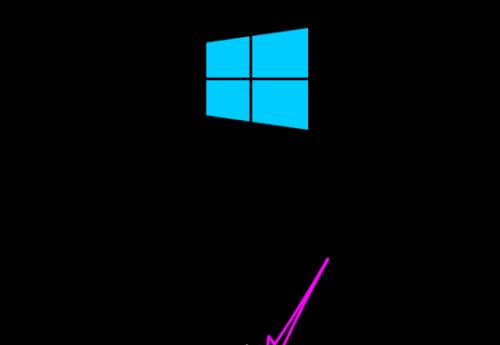
一、Win10自动修复失败无限循环的表现形式
在开机或者重启电脑时,会自动进入Win10的自动修复模式。然而,经过一段时间的检测和修复,却提示“自动修复失败”,并重新进入自动修复模式,进入无限循环状态。
二、Win10自动修复失败的原因
1.硬盘出现坏道或者损坏。
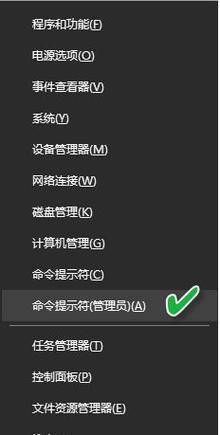
2.系统文件被损坏。
3.病毒感染。
4.内存损坏。
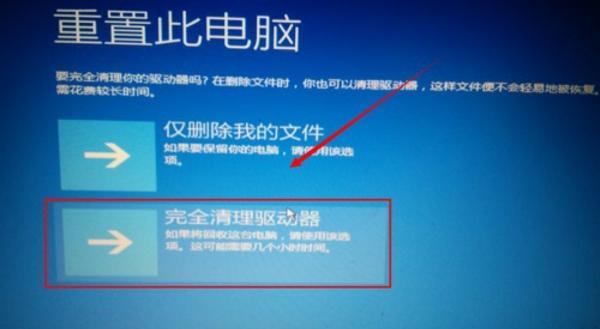
5.硬件驱动程序问题。
三、Win10自动修复失败无限循环的解决方法
1.使用“chkdsk”命令检测硬盘问题。
2.使用系统还原功能恢复到之前可用的状态。
3.使用安全模式进入Windows系统,查杀病毒。
4.更换内存条或者清理内存。
5.更新或者卸载硬件驱动程序。
四、使用“chkdsk”命令检测硬盘问题的详细步骤
1.在Win10系统中,按下Win+X键,选择“命令提示符(管理员)”。
2.输入“chkdskC:/f/r”(其中C:是指要检测的硬盘盘符),回车。
3.等待检测完成,如果发现问题,会自动修复。
五、使用系统还原功能恢复到之前可用的状态的详细步骤
1.在Win10系统中,按下Win+R键,输入“controlpanel”,回车。
2.选择“系统和安全”,点击“文件历史记录”。
3.点击“系统还原”,选择“下一步”。
4.选择可用的还原点,点击“下一步”。
5.点击“完成”,等待还原完成。
六、使用安全模式进入Windows系统,查杀病毒的详细步骤
1.在Win10系统中,按下电源键,按住Shift键不放,点击“重启”。
2.选择“疑难解答”,点击“高级选项”,选择“启动设置”。
3.点击“重新启动”,在启动界面中选择“安全模式”或者“安全模式带网络”。
4.进入Windows系统后,下载并运行杀毒软件,查杀病毒。
七、更换内存条或者清理内存的详细步骤
1.关机并拔掉电源。
2.打开电脑机箱,找到内存条并拆卸。
3.清洁内存插槽和内存条金手指,重新安装内存条。
4.重新启动电脑,检测是否修复问题。
八、更新或者卸载硬件驱动程序的详细步骤
1.在Win10系统中,按下Win+X键,选择“设备管理器”。
2.找到需要更新或卸载的设备,右键选择“属性”。
3.在“驱动程序”中,选择“更新驱动程序”或者“卸载设备驱动程序”。
4.按照提示操作,完成更新或者卸载操作。
九、Win10自动修复失败无限循环的其他解决方法
1.使用系统修复工具。
2.重装Windows系统。
十、使用系统修复工具的详细步骤
1.在Win10系统中,按下Win+I键,选择“更新和安全”。
2.选择“恢复”,点击“开始”。
3.选择“保留我的文件”,点击“下一步”。
4.按照提示操作,完成系统修复。
十一、重装Windows系统的详细步骤
1.备份所有重要文件。
2.制作启动盘或者准备U盘。
3.插入启动盘或者U盘,重启电脑。
4.按照提示操作,选择语言、时区、键盘布局等。
5.选择“自定义安装”,清除硬盘数据。
6.安装完成后,重新安装所需的软件和驱动程序。
十二、Win10自动修复失败无限循环后的注意事项
1.备份重要文件。
2.保持系统的更新和维护。
3.及时查杀病毒,避免重复出现问题。
十三、Win10自动修复失败无限循环的实际效果
通过本文介绍的方法进行操作后,可以有效解决Win10自动修复失败无限循环的问题。用户可以选择最适合自己的处理方法进行解决。
十四、Win10自动修复失败无限循环的常见误区
1.只在自动修复模式下进行操作。
2.不备份重要文件。
3.不更新驱动程序或者系统补丁。
十五、Win10自动修复失败无限循环的
Win10自动修复失败无限循环是一个常见问题,其原因有多种。但是,通过本文详细介绍的方法,用户可以轻松解决该问题。同时,在平时的使用中,保持系统更新和维护,可避免该问题的发生。