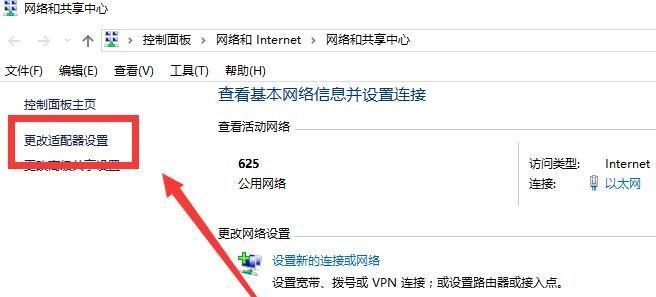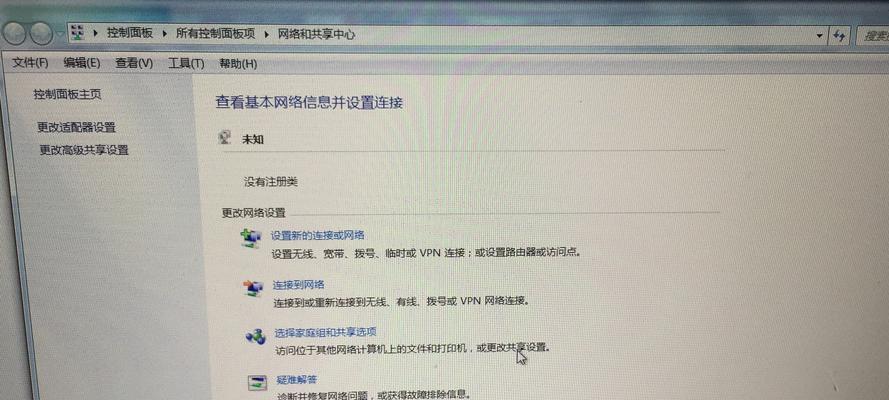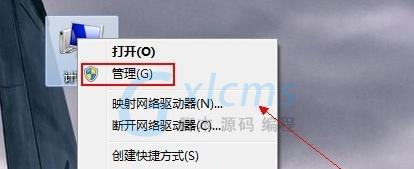现在的生活已经离不开电脑和网络,但有时候电脑会出现一些问题,比如网络适配器不见了,这时候我们该怎么办呢?本文将为大家介绍如何恢复电脑网络适配器,帮助大家解决这一烦恼。
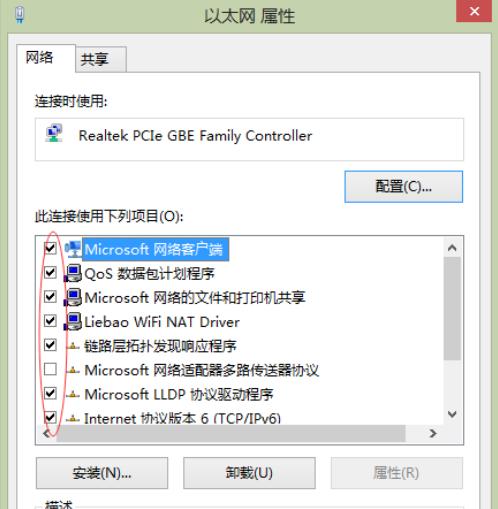
什么是网络适配器?
网络适配器,简称网卡,是连接计算机和网络的硬件设备,它是计算机通往外部网络的接口。
网络适配器不见了的原因是什么?
网络适配器不见了可能是由于驱动程序损坏、设备故障或操作系统问题等原因引起的。
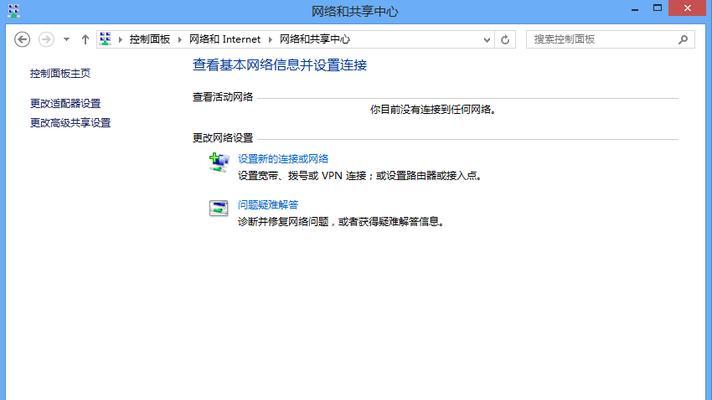
如何检查网络适配器是否存在?
打开“设备管理器”,选择“网络适配器”,如果出现一个“黄色感叹号”或“红色X”标志,说明你的电脑可能存在网络适配器问题。
如何检查网络适配器驱动程序是否正常?
在“设备管理器”中选择“网络适配器”,右键点击“属性”,选择“驱动程序”选项卡,检查驱动程序是否已启用或需要更新。
如何更新网络适配器驱动程序?
更新网络适配器驱动程序的方法有多种,可以通过官网下载、WindowsUpdate或第三方软件来完成。
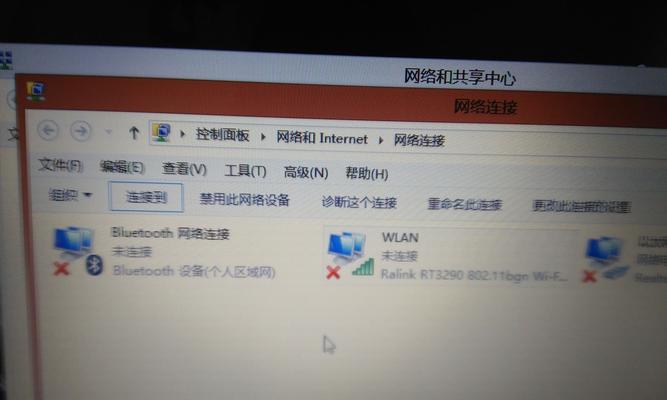
如何重新安装网络适配器?
打开“设备管理器”,选择“网络适配器”,右键点击选择“卸载设备”,重新启动电脑后,系统会自动安装最新版本的驱动程序。
如何检查网络适配器是否已启用?
在“设备管理器”中选择“网络适配器”,右键点击“属性”,选择“驱动程序”选项卡,在“设备状态”中查看网络适配器是否已启用。
如何启用网络适配器?
在“设备管理器”中选择“网络适配器”,右键点击选择“启用设备”。
如何重置网络适配器?
打开命令提示符窗口,输入“netshwinsockreset”,按回车键,重启电脑后即可完成重置。
如何检查防火墙是否阻止了网络连接?
打开控制面板中的“Windows防火墙”,选择“高级设置”,找到“入站规则”和“出站规则”,检查是否存在阻止网络连接的规则。
如何恢复默认的网络设置?
在命令提示符窗口中输入“netshintipreset”,按回车键,重启电脑后即可恢复默认的网络设置。
如何检查是否存在其他软件或应用程序与网络适配器冲突?
在“控制面板”中打开“程序和功能”,找到可能与网络适配器有冲突的软件或应用程序,尝试卸载或更新它们。
如何检查物理连接是否正常?
检查电脑和网络设备之间的物理连接是否正常,例如电缆是否插好、网线是否损坏等。
如何检查网络设备是否正常工作?
检查网络设备是否正常工作,例如路由器、交换机等,尝试重启它们以解决问题。
以上是关于如何恢复电脑网络适配器的一些方法和技巧,希望能够帮助大家解决问题,让你的电脑网络更加顺畅。如果问题依然存在,建议联系专业技术人员进行处理。