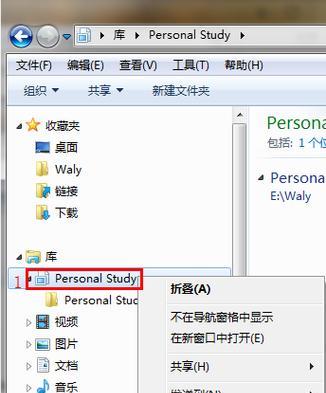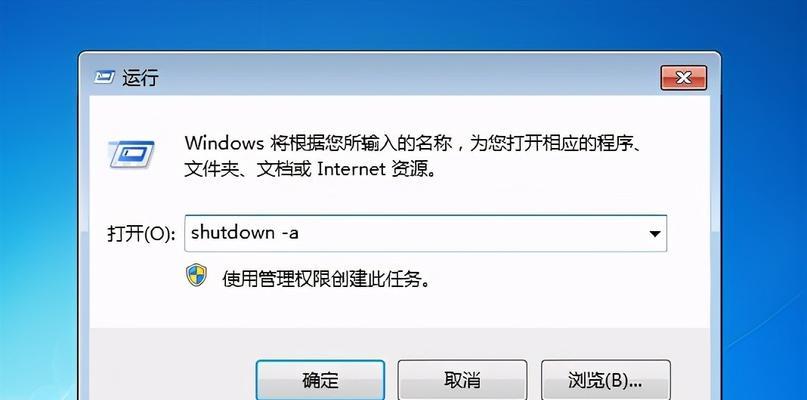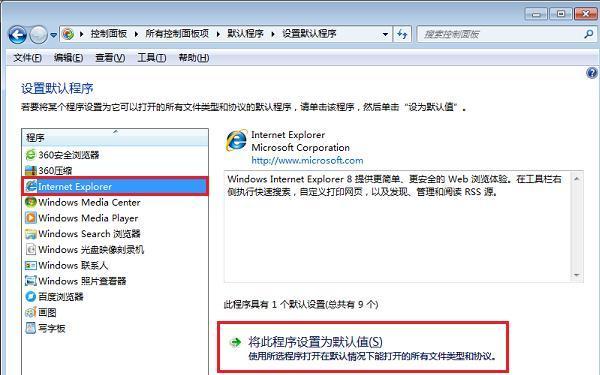如今,随着视频通话和直播的普及,电脑摄像头变得越来越重要。然而,有时我们会发现自己的Win7电脑摄像头无法打开或出现其他问题,这时就需要进行设置。本教程将详细介绍如何打开和设置Win7电脑摄像头。

检查电脑摄像头连接
需要确认电脑摄像头是否连接正常。若是外接式摄像头,需要检查摄像头与电脑的连接是否松动;若是内置摄像头,则需要检查其是否被禁用。
在设备管理器中启用摄像头
如果电脑摄像头无法使用,可以在设备管理器中进行检查和启用。在“开始”菜单中搜索“设备管理器”,找到“影像设备”选项,右键点击并选择“启用设备”。

检查杀毒软件设置
有时杀毒软件会阻止电脑摄像头的使用。在杀毒软件中找到相关设置,将电脑摄像头添加到信任列表中。
检查应用程序设置
有些应用程序也会阻止电脑摄像头的使用。在应用程序中找到相关设置,将电脑摄像头的访问权限设置为允许。
检查网络连接
如果使用网络摄像头进行视频通话或直播,需要确保网络连接稳定。可以尝试重新连接Wi-Fi或者使用有线网络。
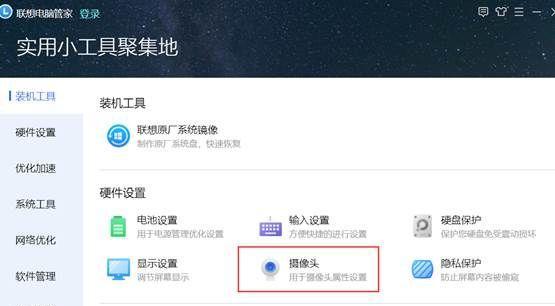
调整摄像头分辨率
若电脑摄像头出现画面模糊或无法清晰显示的情况,需要调整摄像头分辨率。在“开始”菜单中搜索“摄像头”并打开,选择“选项”并调整分辨率。
调整摄像头帧率
摄像头帧率越高,画面流畅度越高。在“开始”菜单中搜索“摄像头”并打开,选择“选项”并调整帧率。
清洁摄像头镜头
如果电脑摄像头出现画面模糊或无法清晰显示的情况,可能是镜头受到污染。用干净的布清洁摄像头镜头。
更换摄像头驱动程序
有时,电脑摄像头的驱动程序出现问题,需要更换驱动程序。可以在设备管理器中找到电脑摄像头对应的驱动程序并卸载,然后重新安装新的驱动程序。
尝试其他摄像头应用程序
如果仍无法使用电脑摄像头,可以尝试使用其他摄像头应用程序。例如Skype、Zoom等视频通话应用程序。
使用系统自带摄像头应用
Win7系统自带有摄像头应用,可以在“开始”菜单中搜索“摄像头”并打开,使用系统自带的摄像头应用。
安装更新补丁
如果电脑摄像头无法使用,可能是系统缺少相关更新补丁。可以前往微软官方网站下载和安装最新的更新补丁。
检查硬件故障
如果以上方法都无法解决问题,可能是电脑摄像头硬件出现故障。可以尝试使用其他外接式摄像头或者联系专业维修人员进行处理。
注意事项
在使用电脑摄像头时,要注意个人隐私和安全。确保不将敏感信息暴露在摄像头画面中,并关闭不必要的应用程序和服务。
通过以上方法,我们可以轻松打开和设置Win7电脑摄像头,让我们可以更加便捷地进行视频通话、直播等操作。同时,也需要注意个人隐私和安全,确保电脑摄像头的正常使用。