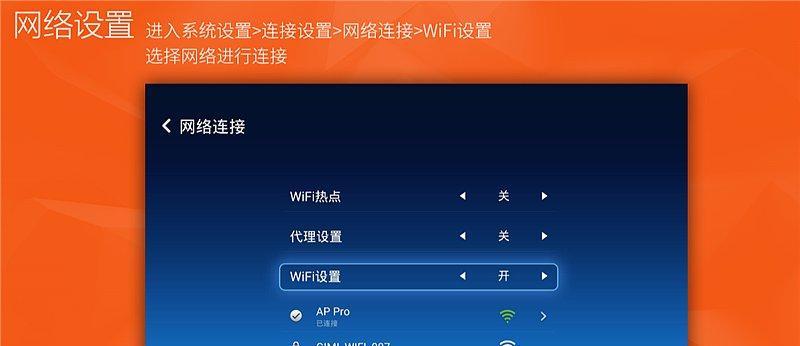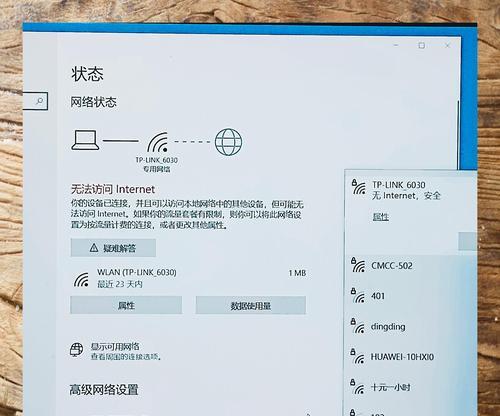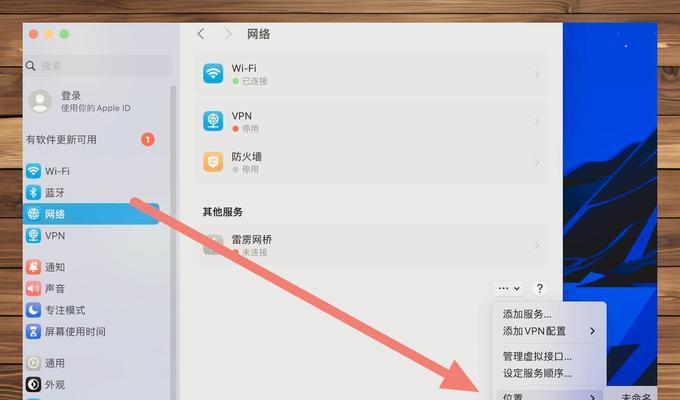在当今这个信息化的时代,笔记本电脑已经成为了人们生活中必不可少的一部分。然而,在使用笔记本电脑时,有时会出现无法连接WiFi的情况,这给人们带来了极大的麻烦。本文将为大家介绍15种笔记本无法连接WiFi的解决方法,帮助大家轻松解决这一困扰。
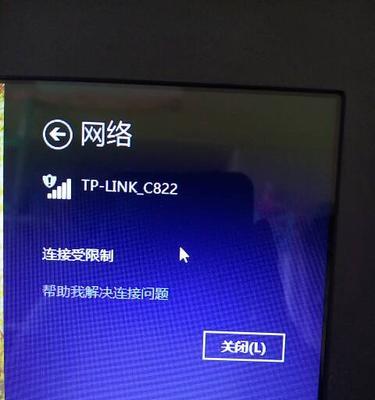
检查WiFi开关是否打开
如果笔记本电脑无法连接WiFi,第一件事就是检查是否打开了电脑的WiFi开关。有些笔记本电脑的WiFi开关是在机身侧面或前端的,也有的笔记本电脑是在键盘上,只需要按下对应的快捷键即可打开或关闭WiFi开关。
检查网络设置是否正确
如果笔记本电脑还是无法连接WiFi,可以检查一下网络设置是否正确。打开“控制面板”,点击“网络和共享中心”,在左侧选项卡中选择“更改适配器设置”,右键单击连接的WiFi,选择“属性”,在“本地连接属性”中检查网络连接是否启用,并确保网络协议为IPv4。
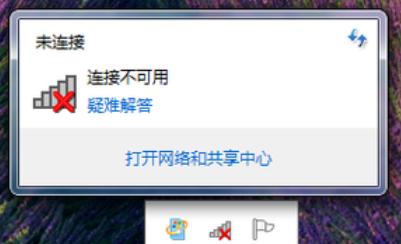
重启WiFi路由器
如果笔记本电脑无法连接WiFi,可能是因为WiFi路由器出现了故障。此时,可以尝试重启WiFi路由器,重新连接WiFi网络。如果这样还是不行,就需要检查一下WiFi路由器是否正常工作。
检查IP地址是否正确
如果笔记本电脑无法连接WiFi,也有可能是因为IP地址设置有误。可以在“控制面板”中点击“网络和共享中心”,在“更改适配器设置”中找到当前连接的WiFi,右键单击并选择“状态”,在“支持”选项卡中找到IP地址、子网掩码和默认网关等信息,确保这些信息正确无误。
检查DNS服务器地址是否正确
如果笔记本电脑无法连接WiFi,有时是因为DNS服务器地址设置不正确。可以在“控制面板”中点击“网络和共享中心”,在“更改适配器设置”中找到当前连接的WiFi,右键单击并选择“属性”,选择“Internet协议版本4(TCP/IPv4)”,在“常规”选项卡中选择“使用下面的DNS服务器地址”,输入正确的DNS服务器地址即可。
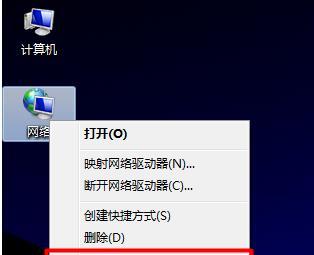
检查安全软件是否屏蔽了WiFi信号
如果笔记本电脑无法连接WiFi,有可能是因为安全软件屏蔽了WiFi信号。可以检查一下安全软件的设置,看是否有将WiFi信号屏蔽的选项。如果有,则可以将其关闭,重新连接WiFi网络。
检查是否被MAC地址过滤
如果笔记本电脑无法连接WiFi,有可能是因为路由器设置了MAC地址过滤,而电脑的MAC地址没有被允许连接。此时,可以在路由器管理界面中添加笔记本电脑的MAC地址,并允许其连接WiFi网络。
尝试更改无线信道
如果笔记本电脑无法连接WiFi,可以尝试更改无线信道。有时候,在同一频段内的无线信号会相互干扰,导致连接不稳定。可以在路由器管理界面中更改无线信道,以解决连接不稳定的问题。
更新网卡驱动
如果笔记本电脑无法连接WiFi,也有可能是网卡驱动过期或出现故障。此时,可以在设备管理器中找到网卡驱动程序,右键单击并选择“更新驱动程序软件”,选择“自动搜索更新驱动程序软件”,等待驱动程序自动更新即可。
重置网络设置
如果笔记本电脑无法连接WiFi,可以尝试重置网络设置。在“控制面板”中点击“网络和共享中心”,在左侧选项卡中选择“更改适配器设置”,右键单击连接的WiFi,选择“属性”,在“Internet协议版本4(TCP/IPv4)”中选择“自动获取IP地址”和“自动获取DNS服务器地址”,然后点击“确定”即可。
清理系统垃圾
如果笔记本电脑无法连接WiFi,也可能是因为系统垃圾过多,导致系统运行缓慢。此时,可以使用清理工具清理系统垃圾,并优化系统性能。
修复系统文件错误
如果笔记本电脑无法连接WiFi,也有可能是因为系统文件出现了错误。可以使用系统自带的“系统文件检查器”来修复系统文件错误,以解决连接WiFi的问题。
升级系统补丁
如果笔记本电脑无法连接WiFi,也有可能是因为系统出现了漏洞,需要安装最新的系统补丁。在“Windows更新”中检查是否有新的系统补丁需要安装,及时进行升级即可。
备份数据并重装系统
如果笔记本电脑无法连接WiFi,已经尝试了以上所有方法还是不能解决问题,那么最后一招就是备份数据并重装系统。重新安装系统可以清除所有的系统垃圾和错误,使电脑恢复到最初的状态。
求助技术支持
如果笔记本电脑无法连接WiFi,已经尝试了以上所有方法还是不能解决问题,那么可以求助于技术支持。有些问题可能需要专业的技术人员来解决,可以联系笔记本电脑厂商的技术支持,寻求帮助。
笔记本电脑无法连接WiFi是很常见的问题,但是解决起来也不难。只要掌握了以上15种解决方法,就能轻松解决笔记本无法连接WiFi的困扰。当然,如果以上方法都不能解决问题,那么就需要考虑更换无线网卡或路由器等硬件设备了。