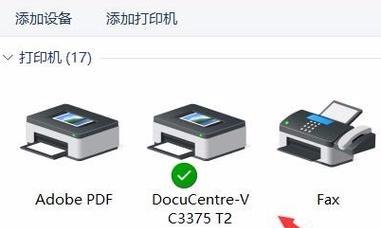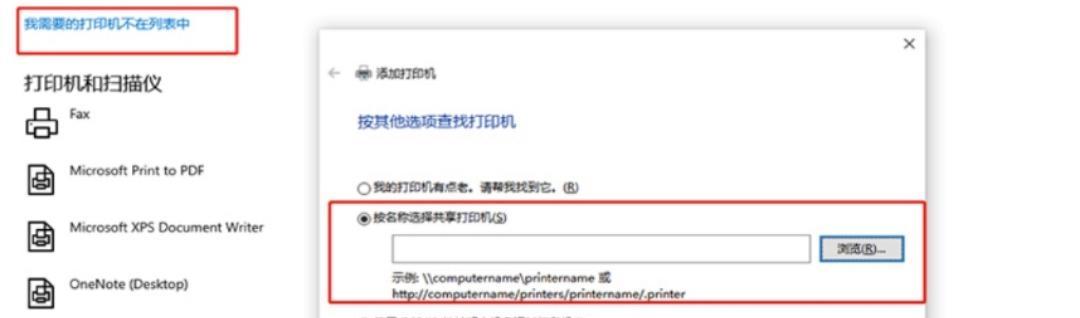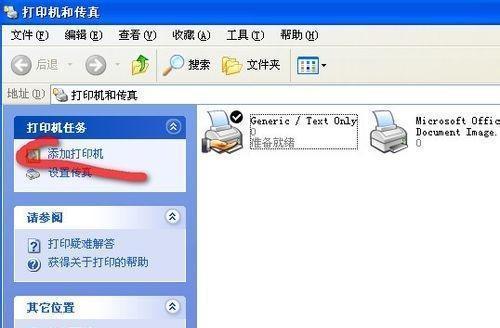随着科技的不断发展,网络打印机的应用越来越广泛。但对于一些不太懂技术的人来说,网络打印机的安装却可能会让他们感到头疼。本文将为大家介绍如何轻松地安装网络打印机到电脑上。

检查网络打印机的连接状态
在安装网络打印机之前,首先需要检查它的连接状态是否正常。通常情况下,网络打印机需要通过网线或Wi-Fi与局域网连接,确保电脑和打印机在同一个局域网内。如果网络打印机的连接状态不正常,那么安装过程就无法进行。
下载并安装驱动程序
网络打印机需要驱动程序才能在电脑上正常工作。为了安装驱动程序,需要先从网络上下载相应的驱动程序,并且确保选择的驱动程序与网络打印机的型号相符。下载完成后,双击安装程序进行安装。
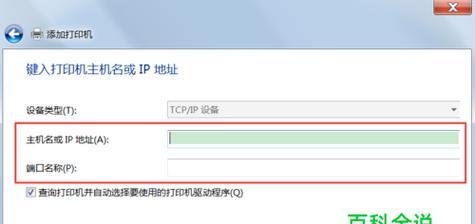
进入控制面板
在开始安装之前,需要进入控制面板,打开设备和打印机选项,然后点击“添加打印机”按钮。这将启动打印机安装向导,帮助你完成整个安装过程。
选择添加网络打印机
在打印机安装向导中,需要选择“添加网络打印机”选项。向导会自动搜索局域网内连接的网络打印机,并列出可用的打印机列表。
选择网络打印机
在可用的网络打印机列表中,选择你要安装的打印机,并点击“下一步”按钮。系统将自动安装并配置打印机,以确保它能够正常工作。

等待驱动程序下载完成
如果你选择的网络打印机没有安装相应的驱动程序,系统将自动下载并安装该驱动程序。在下载驱动程序的过程中,请耐心等待,不要中途取消安装。
输入网络打印机的IP地址
如果无法从局域网中搜索到网络打印机,那么你需要手动输入网络打印机的IP地址。在打印机安装向导中,选择“添加网络打印机”选项,并点击“下一步”按钮。在弹出的对话框中输入网络打印机的IP地址,并点击“下一步”按钮。
选择正确的驱动程序
在手动添加网络打印机时,需要手动选择正确的驱动程序。在打印机安装向导中,选择“添加网络打印机”选项,并点击“下一步”按钮。在列出的驱动程序列表中选择正确的驱动程序,并点击“下一步”按钮。
完成安装
安装完成后,系统会自动将网络打印机添加到设备和打印机列表中。现在,你可以打开你需要打印的文档,并选择刚刚安装的网络打印机进行打印了。
测试网络打印机
为了确保网络打印机的正常工作,需要进行一次测试。在打印机安装向导中,选择“测试打印”选项,并点击“下一步”按钮。系统会自动打印一张测试页,以确保打印机能够正常工作。
重新安装驱动程序
如果你的网络打印机出现故障或无法正常工作,可以尝试重新安装驱动程序。在控制面板中,选择设备和打印机选项,并点击需要重新安装的网络打印机。选择“删除设备”选项,并重新按照上述步骤进行安装。
检查防火墙设置
有时候,防火墙的设置可能会影响网络打印机的正常工作。在这种情况下,需要检查防火墙的设置,并确保允许网络打印机与电脑之间的通信。
检查局域网设置
如果网络打印机无法连接到局域网,那么需要检查局域网设置是否正确。通常情况下,局域网的设置需要与网络打印机的设置相匹配,以确保它能够正常工作。
联系网络打印机厂商进行支持
如果你尝试了所有的方法,但仍然无法使网络打印机正常工作,那么最好联系网络打印机厂商进行支持。他们可以为你提供更详细的帮助和支持。
通过上述步骤,相信大家都可以轻松地完成网络打印机的安装和配置。如果遇到问题,可以尝试重新安装驱动程序或联系厂商进行支持。网络打印机的安装并不难,只需要按照正确的步骤进行操作即可。